Hoe maak je een dynamische grafiek tussen twee datums (gebaseerd op datums) in Excel?
Stel dat je een lange fruittabel hebt zoals in de onderstaande schermafbeelding te zien is, en je moet een grafiek maken om de verkoop van fruit weer te geven op basis van een bepaald datumbereik. En wanneer je de startdatum of einddatum wijzigt, wordt de grafiek automatisch bijgewerkt. Heb je enig idee hoe dit te doen? Dit artikel introduceert twee oplossingen voor jou.
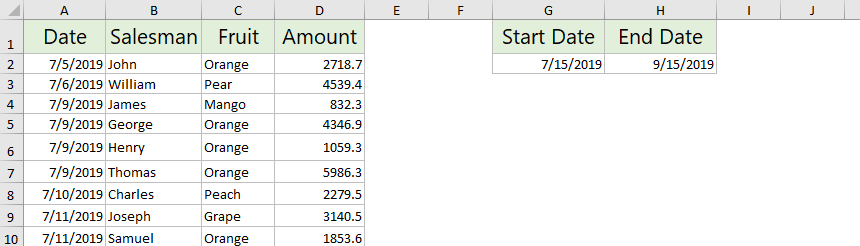
- Maak een dynamische grafiek tussen twee datums
- Maak een dynamische grafiek tussen twee datums met PivotChart
Maak een dynamische grafiek tussen twee datums
Deze methode zal je leiden om het databronbereik opnieuw te maken met de functie SOMMEN.ALS, en vervolgens een grafiek te maken op basis van de nieuwe databron in Excel. En wanneer je het datumbereik wijzigt, wordt de nieuwe databron automatisch bijgewerkt, en ook de grafiek.
1. Selecteer in de originele tabel de kolom Fruit en kopieer deze, en plak deze vervolgens in een leeg bereik.

2. Houd de gekopieerde kolom geselecteerd en klik op Gegevens > Dubbele items verwijderen om alle dubbele items uit de gekopieerde kolommen te verwijderen.

3. Vervolgens verschijnen achtereenvolgens het dialoogvenster Dubbele items verwijderen en een Microsoft Excel-waarschuwingsdialoogvenster. Klik op OK > OK om door te gaan.
4. Selecteer een lege cel rechts van het eerste item van de gekopieerde kolom, typ onderstaande formule en sleep het automatisch invulhandvat omlaag naar de cellen zoals je nodig hebt.
=SOMMEN.ALS($D$2:$D$60;$C$2:$C$60;G7;$A$2:$A$60;">="&$G$2;$A$2:$A$60;"<="&$H$2)
Opmerking: In bovenstaande formule,
- $D$2:$D$60 is de kolom Bedrag;
- $C$2:$C$60 is de kolom Fruit;
- G7 is een van de vruchten in de gekopieerde kolom zonder duplicaten;
- $A$2:$A$60 is de kolom Datum;
- $G$2 is de startdatum;
- $H$2 is de einddatum.
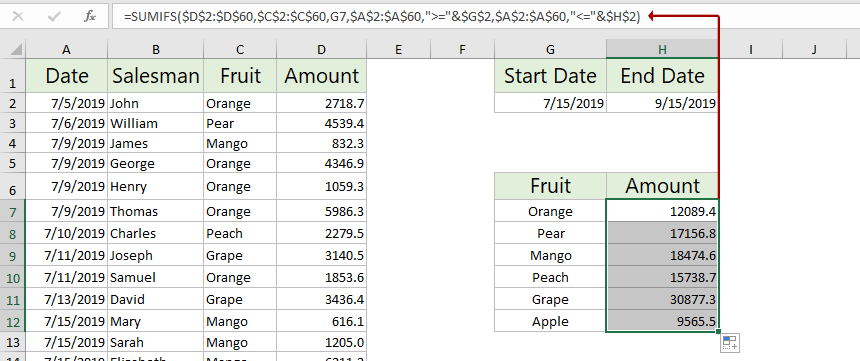
Tot nu toe heb je de nieuwe databron opnieuw gemaakt die automatisch kan worden bijgewerkt op basis van het gespecificeerde datumbereik.
5. Selecteer de nieuwe databron en klik op Invoegen > Kolom- of Staafdiagram invoegen > Geclusterde kolom.

Nu is de dynamische grafiek tussen twee datums gemaakt zoals in onderstaande schermafbeelding.

Wanneer je de startdatum of einddatum wijzigt, worden de nieuwe databron en grafiek automatisch bijgewerkt. Zie schermafbeelding:

Maak een dynamische grafiek tussen twee datums met PivotChart
Je kunt ook een PivotChart maken die automatisch kan worden bijgewerkt op basis van een gespecificeerd datumbereik in Excel.
1. Selecteer de originele tabel en klik op Invoegen > PivotChart > PivotChart.
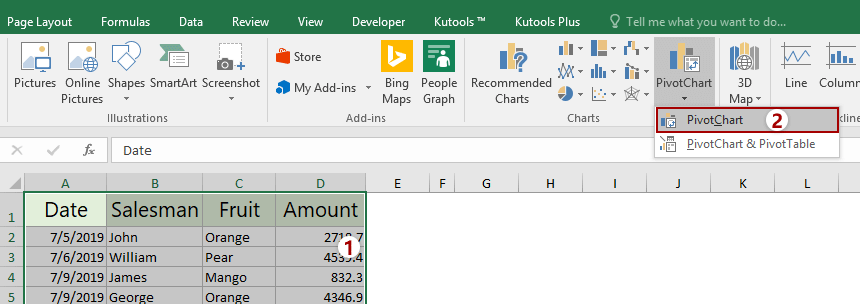
2. Selecteer in het dialoogvenster PivotChart maken het doelbereik om de grafiek te plaatsen en klik op de knop OK.

3. Sleep in het deelvenster PivotChart Velden Datum naar de FILTERS sectie, sleep Fruit naar de AS sectie, en sleep Bedrag naar de WAARDEN sectie.
Nu is de PivotChart gemaakt met Datum filterknop in de linkerbovenhoek. Zie schermafbeelding:

Wijzig het datumbereik indien nodig met de datumfilterknop, en de grafiek wordt automatisch bijgewerkt.
Gerelateerde artikelen:
Beste productiviteitstools voor Office
Verbeter je Excel-vaardigheden met Kutools voor Excel en ervaar ongeëvenaarde efficiëntie. Kutools voor Excel biedt meer dan300 geavanceerde functies om je productiviteit te verhogen en tijd te besparen. Klik hier om de functie te kiezen die je het meest nodig hebt...
Office Tab brengt een tabbladinterface naar Office en maakt je werk veel eenvoudiger
- Activeer tabbladbewerking en -lezen in Word, Excel, PowerPoint, Publisher, Access, Visio en Project.
- Open en maak meerdere documenten in nieuwe tabbladen van hetzelfde venster, in plaats van in nieuwe vensters.
- Verhoog je productiviteit met50% en bespaar dagelijks honderden muisklikken!
Alle Kutools-invoegtoepassingen. Eén installatieprogramma
Kutools for Office-suite bundelt invoegtoepassingen voor Excel, Word, Outlook & PowerPoint plus Office Tab Pro, ideaal voor teams die werken met Office-toepassingen.
- Alles-in-één suite — invoegtoepassingen voor Excel, Word, Outlook & PowerPoint + Office Tab Pro
- Eén installatieprogramma, één licentie — in enkele minuten geïnstalleerd (MSI-ready)
- Werkt beter samen — gestroomlijnde productiviteit over meerdere Office-toepassingen
- 30 dagen volledige proef — geen registratie, geen creditcard nodig
- Beste prijs — bespaar ten opzichte van losse aanschaf van invoegtoepassingen