Hoe maak je een gestapelde gegroepeerde kolom-/staafdiagram in Excel?
In professionele data-analyse kan het visualiseren van meerdere categorieën en datagroepen binnen één diagram een duidelijkere vergelijking en efficiëntere gegevensinterpretatie bieden. Een veelvoorkomende vereiste is om een combinatie van gestapelde en gegroepeerde gegevens weer te geven, zoals verkoopwaarden per regio en per kwartaal, naast elkaar gegroepeerd. Dit artikel begeleidt je door de stappen om een gestapelde gegroepeerde kolomgrafiek in Excel te maken, waarmee je individuele categoriewaarden kunt vergelijken als gegroepeerde balken, terwijl elke groep bestaat uit gestapelde segmenten. Deze aanpak maakt krachtige vergelijkende analyses tussen groepen en over meerdere variabelen mogelijk, zoals te zien is in de onderstaande schermafbeelding.
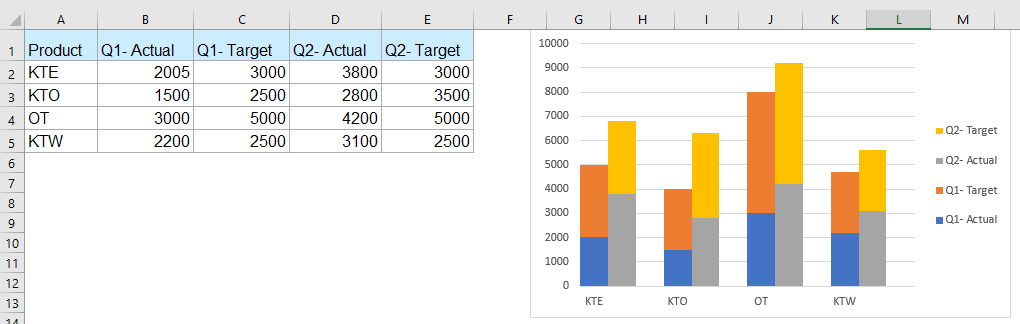
➤ Maak een gestapelde gegroepeerde kolomgrafiek in Excel
➤ VBA-code – Automatiseer het hervormen van gegevens en het genereren van grafieken
➤ Excel-formule – Dynamisch gegevens hervormen voor gestapelde gegroepeerde grafieken
Maak een gestapelde gegroepeerde kolomgrafiek in Excel
Om een gestapelde gegroepeerde kolomgrafiek in Excel te maken, is het belangrijk om eerst te begrijpen dat Excel dit type grafiek niet standaard ondersteunt. Je kunt het effect echter simuleren door je gegevens zorgvuldig voor te bereiden en de grafieklay-out aan te passen.
✅ Wat je eerst moet weten:
- Excel biedt geen ingebouwde "gestapelde gegroepeerde kolomgrafiek"-type. Het resultaat wordt gecreëerd door middel van trucs met gegevensindeling.
- Je moet je brongegevens hervormen om groeperingen te simuleren.
- Lege rijen worden toegevoegd tussen categoriegroepen om elke groep visueel te scheiden.
Laten we stap voor stap het proces doorlopen met behulp van voorbeeldverkoopgegevens voor producten over meerdere kwartalen.
1. Organiseer je ruwe gegevens: In dit voorbeeld hebben we productnamen in kolom A en verkoopgegevens (bijvoorbeeld Werkelijk versus Doel voor Q1 en Q2) in aangrenzende kolommen. Het doel is om elk productgegevens naast elkaar te groeperen en werkelijs/doelwaarden gestapeld weer te geven binnen elke groep.
2. Hervorm de gegevens: Kopieer elke groep gegevens (bijvoorbeeld elke productrij) naar een nieuwe indeling en voeg een lege rij tussen elke groep in. Dit helpt Excel elke groep te interpreteren als een aparte cluster in het gestapelde kolomdiagram.

3. Maak het diagram: Selecteer je nieuw gestructureerde gegevens. Ga vervolgens naar Invoegen > Kolom of Staafdiagram > Gestapelde Kolom.

4. Formateer de reeks: Klik met de rechtermuisknop op elke kolom in het diagram, selecteer Gegevensreeks opmaken.

5. Verminder de Gapsbreedte: In het venster Gegevensreeks opmaken ga je naar Reeksopties en stel je Gapsbreedte = 0% in om elke groep visueel samen te persen tot één gestapelde cluster.
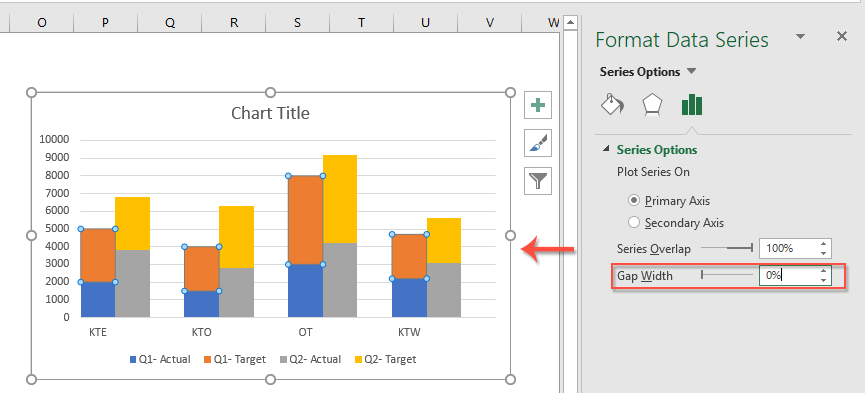
6. Pas legenda en lay-out aan: Klik met de rechtermuisknop op de legenda > Legenda opmaken.

7. Selecteer legendapositie: In het venster Legenda opmaken, onder de Legenda-opties, selecteer je de voorkeurspositie van de legenda (Rechts, Boven, Links of Onder) om het beste bij je diagramlay-out te passen en overlapping met gegevens te voorkomen.
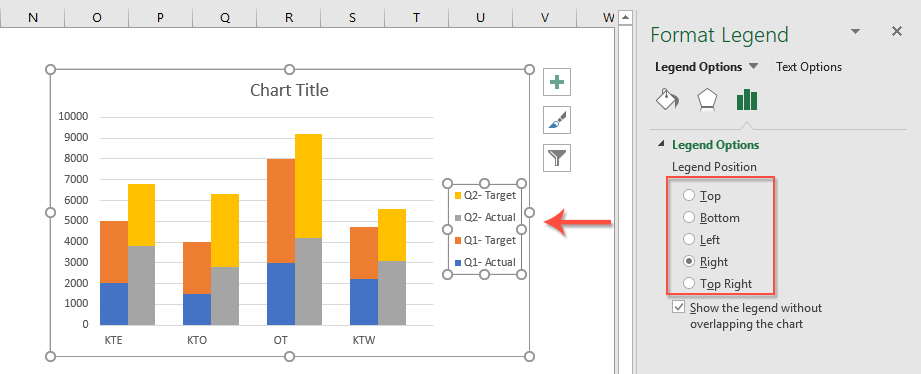
✅ Resultaat: Je hebt nu een gestapelde gegroepeerde kolomgrafiek waarin elke productwerkelijs/doelgegevens zijn gegroepeerd en naast elkaar gestapeld voor snelle vergelijking.
⚠️ Beperking: Deze techniek werkt goed voor kleinere datasets. Maar voor grote datasets of vaak veranderende gegevens kan handmatig hervormen foutgevoelig zijn. Zie de volgende secties voor VBA- en formule-oplossingen om dit proces te automatiseren.
VBA-code – Automatiseer het hervormen van gegevens en het genereren van grafieken
Bij het verwerken van grote datasets of vaak veranderende rapporten kan het handmatig herschikken van gegevens om gestapelde gegroepeerde grafieken te maken tijdrovend en foutgevoelig zijn. Met VBA (Visual Basic for Applications) kun je het hele proces automatiseren - van het hervormen van de brontabel tot het invoegen van het diagram - wat tijd en moeite bespaart.
Deze methode is het best geschikt voor gebruikers die bekend zijn met Excel-macro's of omgevingen waar VBA is toegestaan. Het is vooral effectief als de structuur van je diagram hetzelfde blijft, maar de gegevens regelmatig worden bijgewerkt. Hier is hoe je het kunt implementeren:
Stap 1: Druk op Alt + F11 om de VBA-editor te openen. Klik in de editor op Invoegen > Module.
Stap 2: Plak de volgende VBA-code in het modulevenster:
Sub CreateStackedClusteredChart()
Dim ws As Worksheet
Dim rngData As Range
Dim chartObj As ChartObject
Dim chartRange As Range
Dim xTitleId As String
On Error Resume Next
Set ws = ActiveSheet
xTitleId = "KutoolsforExcel"
' Prompt user to select original data
Set rngData = Application.InputBox("Select the original grouped data (including all headers):", xTitleId, Selection.Address, Type:=8)
If rngData Is Nothing Then Exit Sub
' Create new worksheet for reshaped data
Dim wsChartData As Worksheet
Set wsChartData = Worksheets.Add
wsChartData.Name = "ChartData_" & Format(Now(), "hhmmss")
Dim numRows As Long, numCols As Long, i As Long, j As Long, outRow As Long
numRows = rngData.Rows.Count
numCols = rngData.Columns.Count
outRow = 1
' Add headers
wsChartData.Cells(outRow, 1).Value = "Category"
For j = 2 To numCols
wsChartData.Cells(outRow, j).Value = rngData.Cells(1, j).Value
Next j
outRow = outRow + 1
' Copy data and insert blank rows
For i = 2 To numRows
For j = 1 To numCols
wsChartData.Cells(outRow, j).Value = rngData.Cells(i, j).Value
Next j
outRow = outRow + 1
If i < numRows Then
wsChartData.Cells(outRow, 1).Value = ""
outRow = outRow + 1
End If
Next i
' Define chart data range
Set chartRange = wsChartData.Range(wsChartData.Cells(1, 1), wsChartData.Cells(outRow - 1, numCols))
' Insert chart
Set chartObj = wsChartData.ChartObjects.Add(Left:=100, Top:=30, Width:=500, Height:=350)
With chartObj.Chart
.SetSourceData Source:=chartRange
.ChartType = xlColumnStacked
.HasTitle = True
.ChartTitle.Text = "Stacked Clustered Column Chart"
.Legend.Position = xlLegendPositionRight
.ChartGroups(1).GapWidth = 0
End With
MsgBox "Chart generated successfully.", vbInformation, "KutoolsforExcel"
End SubStap 3: Druk op Alt + F8 om het Macro-dialoogvenster te openen. Selecteer CreateStackedClusteredChart en klik op Uitvoeren.
Stap 4: Wanneer hierom wordt gevraagd, selecteer je je originele dataset (met kopteksten). De macro genereert een nieuw werkblad met ingevoegde lege rijen en maakt automatisch het gestapelde gegroepeerde kolomdiagram aan.
📝 Tips:
- Zorg ervoor dat je originele tabel consistente kolomkoppen en opmaak heeft.
- Je kunt de macro opnieuw uitvoeren wanneer je dataset wordt bijgewerkt - geen handmatige stappen nodig.
✅ Voordelen: Bespaart tijd, nauwkeurige lay-out, perfect voor terugkerende rapporten.
⚠️ Nadelen: Vereist macro-ingeschakelde Excel en basisbekendheid met VBA.
Excel-formule – Dynamisch gegevens hervormen voor gestapelde gegroepeerde grafieken
Als je liever geen VBA gebruikt of een oplossing nodig hebt die dynamische grafiekupdates toestaat wanneer je ruwe gegevens veranderen, kunnen formules worden gebruikt om je brongegevens in de juiste indeling voor gestapelde gegroepeerde grafieken te hervormen. Door gebruik te maken van ingebouwde functies zoals INDEX, TRANSPOSE en hulptabellen, kun je een datatransformatiegebied instellen dat altijd de juiste structuur voor je grafiek levert met minimale inspanning.
Deze aanpak is vooral praktisch wanneer je ruwe gegevens regelmatig worden bijgewerkt (nieuwe perioden, categorieën, etc.), en je wilt dat je grafiek automatisch aanpast zonder handmatig hervormen. De belangrijkste vereiste is om een “hulponderdeel” te bouwen dat blokken gegevens en lege rijen ophaalt en rangschikt met behulp van formules, zodat je grafiekbron altijd up-to-date blijft.
Hier is een voorbeeld van hoe je dit kunt instellen:
- Stel dat je originele gegevens zich bevinden in A1:D7 (met A1 als de linkerbovenhoofding), gestructureerd als regio/categorie in kolom A en subcategorieën (bijvoorbeeld Q1, Q2, Q3) in kolommen B, C, D.
- Je wilt elke categorie als een groep weergeven met de Q-waarden gestapeld, met behulp van lege rijen om groepen te scheiden.
1. Maak in je nieuwe blad of aangrenzende gebied een hulpstructuur om elke groep te extraheren en lege rijen in te voegen. Bijvoorbeeld, om de eerste datarij naar E2:G2 te kopiëren:
=INDEX($A$2:$D$7,INT((ROW()-2)/2)+1,COLUMN()-4+1)Sleep deze formule zo nodig omlaag. Om lege rijen tussen groepen in te voegen, stel je een ALS-formule in om blanco ("") terug te geven op afwisselende regels:
=IF(ISODD(ROW()), "", INDEX($A$2:$D$7,ROW()/2,COLUMN()-4+1))Gebruik een combinatie van deze formules met zorgvuldig gestructureerde verwijzingen om je hervormde gegevens uit te voeren, inclusief lege rijen op regelmatige intervallen.
2. Zodra je transformatiebereik compleet is (met stacks en clusters), selecteer je dit nieuwe bereik en maak je je gestapelde kolomdiagram volgens de originele methode die eerder is gegeven (Invoegen > Gestapelde Kolom). Het diagram zal nu automatisch reflecteren op eventuele wijzigingen die je aanbrengt in de originele datatabel.
Voor grote datasets is het vaak handig om de OFFSET-functie te gebruiken om het extractieproces flexibeler te maken of om dynamische benoemde bereiken toe te passen voor het definiëren van de grafiekbron.
Voordelen: Geen VBA of macro's vereist, ideaal voor omgevingen met beperkte scripting.
Nadelen: Complexe formule-instelling voor grote gegevens, mogelijke prestatievertraging met zeer grote dynamische bereiken.
Problemen oplossen: Als je diagram niet correct wordt bijgewerkt, controleer dan op referentiefouten of discrepanties in hulpformules. Zorg ervoor dat lege rijen correct zijn ingevoegd, omdat deze essentieel zijn voor het bereiken van het “gegroepeerde” uiterlijk.
Meer gerelateerde diagramartikelen:
- Een staafdiagram over een ander staafdiagram maken in Excel
- Wanneer we een gegroepeerd staaf- of kolomdiagram met twee gegevensreeksen maken, worden de balken van de twee gegevensreeksen naast elkaar getoond. Maar soms moeten we een overlappend of overlappend staafdiagram gebruiken om de twee gegevensreeksen duidelijker te vergelijken. In dit artikel zal ik praten over hoe je een overlappend staafdiagram in Excel maakt.
- Een trapdiagram maken in Excel
- Een trapdiagram wordt gebruikt om veranderingen te laten zien die op onregelmatige intervallen plaatsvinden, het is een uitgebreide versie van een lijndiagram. Maar er is geen directe manier om het in Excel te maken. In dit artikel zal ik stap voor stap uitleggen hoe je een trapdiagram maakt in een Excel-werkblad.
- Maximale en minimale datapunten in een diagram markeren
- Als je een kolomdiagram hebt waarin je de hoogste of laagste datapunten wilt markeren met verschillende kleuren om ze te laten uitblinken, zoals in de volgende schermafbeelding te zien is. Hoe kun je de hoogste en laagste waarden identificeren en vervolgens de datapunten in het diagram snel markeren?
- Een belcurve-diagramsjabloon maken in Excel
- Belcurve-diagram, ook bekend als normale kansverdelingen in statistieken, wordt meestal gebruikt om waarschijnlijke gebeurtenissen te tonen, en de top van de belcurve geeft de meest waarschijnlijke gebeurtenis aan. In dit artikel zal ik je begeleiden bij het maken van een belcurve-diagram met je eigen gegevens en het opslaan van de werkmap als een sjabloon in Excel.
- Bubble-diagram met meerdere reeksen maken in Excel
- Zoals we weten, om snel een bubble-diagram te maken, kun je alle reeksen als één reeks maken zoals in screenshot1 te zien is, maar nu zal ik je vertellen hoe je een bubble-diagram met meerdere reeksen maakt zoals in screenshot2 te zien is in Excel.
De Beste Office Productiviteitstools
Kutools voor Excel lost de meeste van uw problemen op en verhoogt uw productiviteit met 80%
- Super Formulebalk (bewerk eenvoudig meerdere regels tekst en formules); Leeslayout (lees en bewerk eenvoudig grote aantallen cellen); Plakken in gefilterd bereik...
- Cellen/Rijen/Kolommen samenvoegen en gegevens behouden; Celinhoud splitsen; Dubbele rijen combineren en optellen/gemiddelde berekenen... Voorkom dubbele cellen; Bereiken vergelijken...
- Selecteer dubbele of unieke rijen; Selecteer lege rijen (alle cellen zijn leeg); Super Zoeken en Fuzzy Zoeken in veel werkboeken; Willekeurige selectie...
- Exacte kopie van meerdere cellen zonder formuleverwijzing te wijzigen; Automatisch verwijzingen naar meerdere werkbladen maken; Opsommingstekens, selectievakjes en meer invoegen...
- Favoriete en snel formules, bereiken, grafieken en afbeeldingen invoegen; Cellen versleutelen met wachtwoord; Mailinglijst maken en e-mails versturen...
- Tekst extraheren, Tekst toevoegen, Verwijder tekens op een specifieke positie, Spaties verwijderen; Maak en print statistieken per pagina; Converteer tussen celinhoud en opmerkingen...
- Superfilter (filter schema's opslaan en toepassen op andere werkbladen); Geavanceerd sorteren op maand/week/dag, frequentie en meer; Speciaal filteren op vet, cursief...
- Werkboeken en werkbladen combineren; Tabellen samenvoegen op basis van sleutelkolommen; Gegevens splitsen in meerdere werkbladen; Batchconversie xls, xlsx en PDF...
- Draaitabelgroepering op weeknummer, dag van de week en meer... Toon ontgrendelde, vergrendelde cellen met verschillende kleuren; Markeer cellen die een formule/naam bevatten...

- Schakel tabbladbewerking en -lezen in Word, Excel, PowerPoint, Publisher, Access, Visio en Project in.
- Open en maak meerdere documenten in nieuwe tabbladen van hetzelfde venster, in plaats van in nieuwe vensters.
- Verhoogt uw productiviteit met 50% en vermindert honderden muisklikken voor u elke dag!
