Hoe teksten in een kolom samenvoegen zonder duplicaten in Excel?
Weet u hoe u teksten uit een kolom kunt samenvoegen in een cel zonder duplicaten in Excel? En wat als u teksten in een kolom wilt samenvoegen zonder duplicaten op basis van een specifieke celwaarde? Dit artikel biedt methoden om deze problemen op te lossen.
Teksten in een kolom samenvoegen zonder duplicaten met formule
Teksten in een kolom samenvoegen zonder duplicaten op basis van een andere celwaarde met VBA-code
Eenvoudig teksten in een kolom samenvoegen op basis van een andere celwaarde met een geweldig hulpmiddel
Meer handleiding voor het combineren van cellen…
Teksten in een kolom samenvoegen zonder duplicaten met formule
Zoals in de onderstaande schermafbeelding te zien is, wilt u teksten in kolom A samenvoegen in één cel zonder duplicaten. Doe het volgende.

1. Selecteer een lege cel, kopieer de onderstaande formule erin en druk tegelijkertijd op de Alt + Shift + Enter toetsen.
=TEXTJOIN(", ", TRUE, IF(MATCH(A2:A12, A2:A12, 0)=MATCH(ROW(A2:A12), ROW(A2:A12)), A2:A12, ""))
Opmerking: In de formule is “, ” de scheidingsteken van de gecombineerde teksten; A2:A12 zijn de kolomcellen die u samen wilt voegen. Pas ze aan zoals nodig.

Nu zijn de teksten in de gespecificeerde kolom samengevoegd zonder duplicaten.
Teksten in een kolom samenvoegen zonder duplicaten op basis van een andere celwaarde met VBA-code
Soms moet u mogelijk teksten in een kolom samenvoegen zonder duplicaten op basis van een waarde in een andere cel, zoals in de onderstaande schermafbeelding te zien is. U kunt dit als volgt doen.
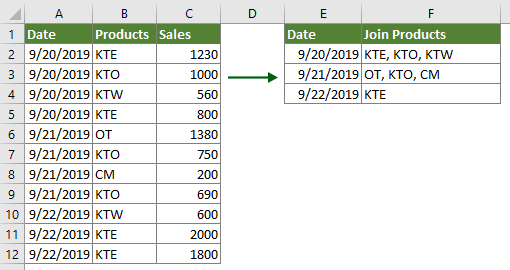
1. Druk in het werkblad dat de teksten bevat die u wilt samenvoegen, op de Alt + F11 toetsen om het Microsoft Visual Basic for Applications-venster te openen.
2. Klik in het Microsoft Visual Basic for Applications-venster op Invoegen > Module, en kopieer vervolgens de onderstaande VBA-code in het Module code-venster.
VBA-code: Teksten in een kolom samenvoegen zonder duplicaten op basis van een andere celwaarde
Sub JoinTextsWithoutDuplicates()
'Updated by Extendoffice 20190924
Dim xRg As Range
Dim xArr As Variant
Dim xCell As Range
Dim xTxt As String
Dim I As Long
Dim xDic As Object
Dim xValue
Dim xStr, xStrValue As String
Dim xB As Boolean
On Error Resume Next
xTxt = ActiveWindow.RangeSelection.Address
Set xRg = Application.InputBox("Please select the data range", "Kutools for Excel", xTxt, , , , , 8)
Set xRg = Application.Intersect(xRg, xRg.Worksheet.UsedRange)
If xRg Is Nothing Then Exit Sub
If xRg.Areas.Count > 1 Then
MsgBox "Does not support multiple selections", , "Kutools for Excel"
Exit Sub
End If
If xRg.Columns.Count <> 2 Then
MsgBox "There must be only two columns in the selected range", , "Kutools for Excel"
Exit Sub
End If
xArr = xRg
Set xDic = CreateObject("Scripting.Dictionary")
xDic.CompareMode = 1
For I = 1 To UBound(xArr)
If Not xDic.Exists(xArr(I, 1)) Then
xDic.Item(xArr(I, 1)) = xDic.Count + 1
xArr(xDic.Count, 1) = xArr(I, 1)
xArr(xDic.Count, 2) = xArr(I, 2)
Else
xStrValue = xArr(I, 2)
xB = True
For Each xStr In Split(xArr(xDic.Item(xArr(I, 1)), 2), ",")
If xStr = xStrValue Then
xB = False
Exit For
End If
Next
If xB Then
xArr(xDic.Item(xArr(I, 1)), 2) = xArr(xDic.Item(xArr(I, 1)), 2) & "," & xArr(I, 2)
End If
End If
Next
Sheets.Add.Cells(1).Resize(xDic.Count, 2).Value = xArr
End Sub3. Druk op de F5-toets om de code uit te voeren. Selecteer in het pop-upvenster Kutools for Excel het bereik dat zowel de waarden bevat waarop u teksten wilt samenvoegen als de teksten zelf, en klik vervolgens op de OK-knop.

Vervolgens worden de unieke waarden geëxtraheerd en hun bijbehorende unieke teksten in een andere kolom samengevoegd en geplaatst in een nieuw werkblad.
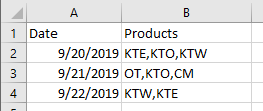
Eenvoudig teksten in een kolom samenvoegen op basis van een andere celwaarde met een geweldig hulpmiddel
Voordat u Kutools voor Excel toepast, moet u het eerst downloaden en installeren.
Opmerking: Omdat het hulpprogramma direct wordt toegepast in het originele bereik, maak een kopie van de originele gegevens voordat u de onderstaande bewerking toepast.
1. Selecteer het bereik (inclusief de teksten die u wilt samenvoegen en de waarde waarop u teksten wilt samenvoegen), klik op Kutools > Samenvoegen & Splitsen > Geavanceerd samenvoegen van rijen.
2. Doe het volgende in het Geavanceerd samenvoegen van rijen-dialoogvenster:
- Selecteer de kolom met de waarden waarop u teksten wilt samenvoegen, en klik op Hoofdsleutel;
- Selecteer de kolom met de teksten die u in een cel wilt samenvoegen, en klik op Samenvoegen > Komma;
- Als er kolommen overblijven, specificeer dan voorwaarden voor hen. In dit geval selecteer ik de Verkoopkolom en selecteer Berekenen > Optellen.
- Klik op de OK-knop. Zie schermafbeelding:

Dan kunt u zien dat alle teksten in de gespecificeerde kolom zijn samengevoegd op basis van de sleutelkolom. Zie schermafbeelding:
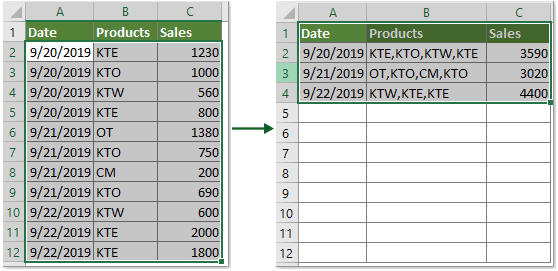
Als u een gratis proefperiode (30-dag) van dit hulpprogramma wilt, klikt u op de link om het te downloaden, en gaat u vervolgens naar de bewerking toepassen volgens de hierboven beschreven stappen.
Gerelateerde artikelen
Dubbele rijen combineren en de waarden optellen in Excel
In Excel komt u misschien vaak dit probleem tegen, wanneer u een reeks gegevens hebt die enkele dubbele items bevat, en u nu de dubbele gegevens wilt combineren en de bijbehorende waarden in een andere kolom wilt optellen, hoe zou u dit probleem kunnen oplossen? Probeer de methoden in dit artikel.
Meerdere cellen combineren in een cel met spaties, komma's of andere scheidingstekens in Excel
Wanneer u cellen combineert vanuit meerdere kolommen of rijen in één enkele cel, kunnen de gecombineerde gegevens gescheiden zijn door niets. Maar als u ze wilt scheiden met specifieke markeringen, zoals spaties, komma's, puntkomma's of andere, hoe doet u dat? Deze handleiding introduceert enkele methoden voor u.
Cellen samenvoegen terwijl getal/datumaanpassingen behouden blijven in Excel
U heeft misschien gemerkt dat wanneer we de CONCATENATE-functie in Excel gebruiken, de datumnotatie (2014-01-03) en getalnotatie zoals valutanotatie ($734.7), percentage-notatie (48.9%), decimalen (24.5000), enz. worden verwijderd en als algemene getallen in de samenvoegingsresultaten worden weergegeven. In dit artikel komen we met verschillende oplossingen om gegevens samen te voegen terwijl de datum- of getalnotatie in Excel behouden blijft.
De samenvoegfunctie omkeren in Excel
Zoals we allemaal weten, kan de Samenvoegen-functie in Excel ons helpen om meerdere cellen in één cel te combineren, maar soms wilt u het tegenovergestelde van de Samenvoegen-functie, wat betekent niet cellen combineren, maar celwaarde splitsen in meerdere gescheiden cellen. Methoden in dit artikel zullen helpen om het probleem op te lossen.
Cellen samenvoegen als dezelfde waarde bestaat in een andere kolom in Excel
Dit artikel biedt methoden om u gemakkelijk cellen te laten samenvoegen als dezelfde waarde bestaat in een andere kolom in Excel.
Beste productiviteitstools voor Office
Verbeter je Excel-vaardigheden met Kutools voor Excel en ervaar ongeëvenaarde efficiëntie. Kutools voor Excel biedt meer dan300 geavanceerde functies om je productiviteit te verhogen en tijd te besparen. Klik hier om de functie te kiezen die je het meest nodig hebt...
Office Tab brengt een tabbladinterface naar Office en maakt je werk veel eenvoudiger
- Activeer tabbladbewerking en -lezen in Word, Excel, PowerPoint, Publisher, Access, Visio en Project.
- Open en maak meerdere documenten in nieuwe tabbladen van hetzelfde venster, in plaats van in nieuwe vensters.
- Verhoog je productiviteit met50% en bespaar dagelijks honderden muisklikken!
Alle Kutools-invoegtoepassingen. Eén installatieprogramma
Kutools for Office-suite bundelt invoegtoepassingen voor Excel, Word, Outlook & PowerPoint plus Office Tab Pro, ideaal voor teams die werken met Office-toepassingen.
- Alles-in-één suite — invoegtoepassingen voor Excel, Word, Outlook & PowerPoint + Office Tab Pro
- Eén installatieprogramma, één licentie — in enkele minuten geïnstalleerd (MSI-ready)
- Werkt beter samen — gestroomlijnde productiviteit over meerdere Office-toepassingen
- 30 dagen volledige proef — geen registratie, geen creditcard nodig
- Beste prijs — bespaar ten opzichte van losse aanschaf van invoegtoepassingen