Hoe een kolom of meerdere kolommen op basis van de kopnaam in Excel te sommeren?
Bij het werken met grote datasets in Excel moet je vaak snel alle waarden onder een specifieke kop optellen, zoals het optellen van alle cijfers voor de maand "Mar". Deze taak kan tijdrovend zijn wanneer je te maken hebt met tabellen die veel kolommen hebben of waarvan de kopteksten regelmatig veranderen. Het nauwkeurig optellen van waarden op basis van dynamische kopteksten helpt bij het stroomlijnen van rapportages en zorgt ervoor dat berekeningen correct blijven, zelfs als de data evolueert. Dit artikel introduceert verschillende praktische methoden om efficiënt een kolom of meerdere kolommen te sommeren op basis van hun kopteksten, waardoor je workflow in Excel handiger en betrouwbaarder wordt, ongeacht de complexiteit van de tabel.

Som een kolom of meerdere kolommen op basis van de kopnaam met een formule
Eenvoudig een kolom of meerdere kolommen op basis van de kopnaam sommen met een geweldig hulpmiddel
Draaitabelmethode: Kolommen dynamisch optellen op basis van de kop
Som een kolom of meerdere kolommen op basis van de kopnaam met een formule
Excel's ingebouwde functies laten je kolommen optellen op basis van kopteksten zonder handmatig te zoeken. Deze aanpak is nuttig wanneer je snelle, formulegestuurde resultaten wilt en je datastructuur consistent blijft.
Som een kolom op basis van de kopnaam
1. Selecteer een lege cel waar je het somresultaat wilt laten verschijnen. Voer de volgende formule in om dynamisch een enkele kolom te sommeren op basis van een doelkoptekst.
=SUM(INDEX(B2:I7,0,MATCH(B9,B1:I1,0)))Nadat je de formule hebt ingevoerd, druk op Enter. De som van de kolom die overeenkomt met de koptekst (gespecificeerd in cel B9) wordt weergegeven.
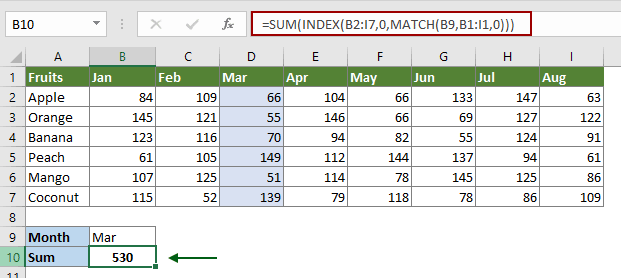
Uitleg parameters en tips:
- B2:I7 — Dit is het bereik dat de numerieke gegevens bevat die je wilt optellen.
- B1:I1 — Dit is de rij met kopteksten die de mogelijke kolomnamen bevat.
- B9 — Deze cel bevat de kolomkop waarvoor je de som wilt berekenen (kan worden gewijzigd voor verschillende zoekopdrachten).
Deze formule is bijzonder geschikt voor tabellen waarbij elke kolom een metriek vertegenwoordigt (zoals maandelijkse verkopen), en je totalen moet ophalen voor een variabele gekozen periode.
Twee of meer kolommen op basis van de kopnaam optellen
Als je analyse vereist dat je meerdere kolommen met dezelfde kop optelt (bijvoorbeeld herhaalde maanden of categorieën), kun je de volgende formule gebruiken. Dit is vooral handig in datasets waar kolomnamen niet uniek zijn of kort herhaald worden.
=SUMPRODUCT((B1:I1=B9)*B2:I7)Nadat je de formule hebt ingevoerd, druk op Enter. Excel berekent de som voor alle kolommen waarvan de kop overeenkomt met de waarde in B9.

Uitleg parameters en tips:
- B1:I1=B9 — Dit logische deel identificeert kolommen waarvan de kop overeenkomt met cel B9.
- *B2:I7 — Vermenigvuldigt de logische test met het databereik, waardoor niet-overeenkomende kolommen nul worden en alleen de relevante kolommen worden opgeteld.
Eenvoudig een kolom of meerdere kolommen op basis van de kopnaam sommen met een geweldig hulpmiddel
Om het optelproces verder te vereenvoudigen, vooral voor mensen die minder bekend zijn met complexe formules, biedt Kutools voor Excel een toegewijd "Zoek en som"-hulpmiddel. Dit intuïtieve hulpmiddel laat je snel kolommen optellen op basis van kopteksten via een grafische interface. Het is ideaal voor gebruikers die resultaten in een paar klikken willen, zonder zich zorgen te maken over formulejuistheid of veranderende tabelstructuren.
1. Klik eerst op Kutools > Super ZOEKEN > Zoek en som in de Excel-werkbalk.
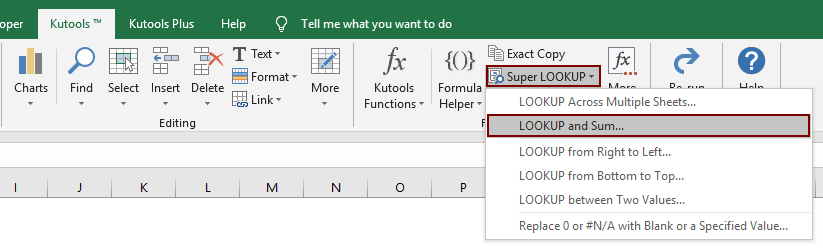
2. In het dialoogvenster Zoek en som, voltooi de onderstaande stappen:
- 2.1 Selecteer Zoek en som overeenkomende waarden in kolom(men) uit de Zoek- en somtype-opties.
- 2.2 Definieer de zoekwaarde, uitvoerlocatie en selecteer het relevante databereik in het Selecteer Bereik-gebied.
- 2.3 In Opties, kun je kiezen:
- Retourneer de som van de eerste overeenkomende waarde — somt alleen de eerste kolom die overeenkomt met de kop.
- Retourneer de som van alle overeenkomende waarden — somt alle kolommen die de kop delen.
- 2.4 Bevestig alle instellingen en klik op OK om de berekening uit te voeren.

De resultaten worden direct weergegeven in je gekozen uitvoercel. Opmerkelijk is dat Kutools automatisch een dynamische formule invoegt, waardoor het antwoord wordt bijgewerkt als de brongegevens veranderen. Deze aanpak is geschikt voor gebruikers die regelmatig verschillende kolommen of grote datasets analyseren zonder telkens formules te hoeven herzien.

Als u een gratis proefperiode (30-dag) van dit hulpprogramma wilt, klikt u op de link om het te downloaden, en gaat u vervolgens naar de bewerking toepassen volgens de hierboven beschreven stappen.
Draaitabelmethode: Kolommen dynamisch optellen op basis van de kop
Een andere veelgebruikte methode is het gebruik van de Draaitabel-functie van Excel, vooral handig bij het werken met veranderende datasets of wanneer frequent heraggregering van gegevens nodig is. Draaitabellen laten je dynamisch de kopteksten selecteren die je wilt optellen en visualiseren resultaten interactief, zonder formules of code te schrijven.
Toepasselijk scenario: Meest geschikt voor gebruikers die grote bereiken analyseren of gegevens samenvatten op basis van meerdere kopteksten/types tegelijk.
Voordelen: Geen formules nodig, biedt slepen-en-neerzetten-aanpassing en automatische updates.
Nadelen: Schrijft de som niet direct naar een vaste cel zonder handmatige extractie, en kan wat leercurve vereisen voor eerste keer gebruikers.
- Selecteer een willekeurige cel binnen je databereik.
- Ga naar Invoegen > Draaitabel. Bevestig in het dialoogvenster de tabel/bereik en selecteer een locatie voor je draaitabel (nieuw/bestaand werkblad).
- Sleep in de Draaitabel Veldenlijst de kop die je wilt optellen (bijvoorbeeld "Mar") naar het Waardengebied. Als je meerdere kopteksten wilt optellen, sleep en plaats elk naar behoefte. Je kunt het Kolomveld gebruiken voor vergelijking per periode/categorie, en het Waardengebied zal automatisch de respectievelijke kolommen totaal maken.
- Standaard gebruiken draaitabellen "Som" als het aggregatietype. Zo niet, klik dan op de vervolgkeuzelijst in het Waardeveld, selecteer Waardeveldinstellingen en kies "Som".
- Na het instellen, zal de draaitabel de dynamische somresultaten per kop weergeven.
Praktische tips: Je kunt een draaitabel automatisch vernieuwen wanneer de brongegevens worden bijgewerkt door ergens in de tabel rechts te klikken en Vernieuwen te selecteren. Zorg ervoor dat je brongegevens nauwkeurig en consistent zijn voordat je vernieuwt.
Gerelateerde artikelen
Waarden tussen twee datumbereiken in Excel optellen
Wanneer er twee lijsten in je werkblad zijn, één is de lijst met datums, de andere is de lijst met waarden, en je wilt alleen de waarden tussen twee datumbereiken optellen, bijvoorbeeld de waarden tussen 3/4/2014 en 5/10/2014, hoe kun je ze snel berekenen? Dit artikel introduceert een formule om ze in Excel op te tellen.
Waarden optellen op basis van criteria in een andere kolom in Excel
Soms wil je de waarden optellen op basis van criteria in een andere kolom, bijvoorbeeld hier wil ik alleen de "Verkoopvolume"-kolom optellen waar de bijbehorende "Product"-kolom gelijk is aan "A", zoals hieronder weergegeven, hoe doe je dat? Natuurlijk kun je ze één voor één optellen, maar hier introduceer ik enkele eenvoudige methoden om de waarden in Excel op te tellen.
Gebruik vlookup en som in Excel
Het gebruik van vlookup en somfunctie helpt je snel de gespecificeerde criteria te vinden en tegelijkertijd de bijbehorende waarden op te tellen. Dit artikel laat zien hoe je vlookup en som combineert in de formule en vervolgens gebruikt om alle overeenkomsten in kolommen of rijen te zoeken en op te tellen.
Meerdere kolommen optellen op basis van één criterium in Excel
In Excel moet je vaak meerdere kolommen optellen op basis van één criterium. Bijvoorbeeld, je hebt een bereik van datumcellen en je wilt de totale waarden van KTE krijgen in drie maanden - Jan, Feb en Mar, hoe doe je dat? De methoden in dit artikel zullen je helpen.
Beste productiviteitstools voor Office
Verbeter je Excel-vaardigheden met Kutools voor Excel en ervaar ongeëvenaarde efficiëntie. Kutools voor Excel biedt meer dan300 geavanceerde functies om je productiviteit te verhogen en tijd te besparen. Klik hier om de functie te kiezen die je het meest nodig hebt...
Office Tab brengt een tabbladinterface naar Office en maakt je werk veel eenvoudiger
- Activeer tabbladbewerking en -lezen in Word, Excel, PowerPoint, Publisher, Access, Visio en Project.
- Open en maak meerdere documenten in nieuwe tabbladen van hetzelfde venster, in plaats van in nieuwe vensters.
- Verhoog je productiviteit met50% en bespaar dagelijks honderden muisklikken!
Alle Kutools-invoegtoepassingen. Eén installatieprogramma
Kutools for Office-suite bundelt invoegtoepassingen voor Excel, Word, Outlook & PowerPoint plus Office Tab Pro, ideaal voor teams die werken met Office-toepassingen.
- Alles-in-één suite — invoegtoepassingen voor Excel, Word, Outlook & PowerPoint + Office Tab Pro
- Eén installatieprogramma, één licentie — in enkele minuten geïnstalleerd (MSI-ready)
- Werkt beter samen — gestroomlijnde productiviteit over meerdere Office-toepassingen
- 30 dagen volledige proef — geen registratie, geen creditcard nodig
- Beste prijs — bespaar ten opzichte van losse aanschaf van invoegtoepassingen