Hoe verander je relatieve verwijzing naar absolute verwijzing in Excel?
In Excel zijn celverwijzingen standaard relatief en veranderen ze wanneer formules naar andere cellen worden gekopieerd. Om een formule te kopiëren zonder de celverwijzingen te wijzigen, converteer deze naar een absolute verwijzing door op F4 te drukken of een dollarteken ($) toe te voegen voor de rij- en kolomnummers. Wanneer u meerdere formules met ongewijzigde verwijzingen moet kopiëren, is een gespecialiseerde methode vereist. In dit artikel introduceren we drie methoden om relatieve verwijzingen naar absolute verwijzingen te veranderen in Excel.
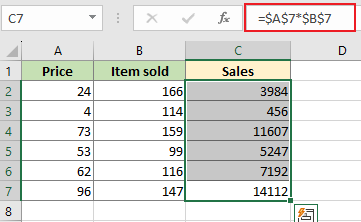 | 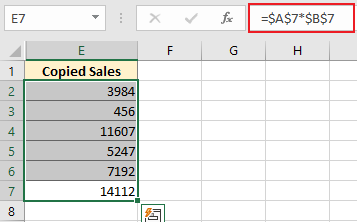 |
Verander een formule van relatieve naar absolute verwijzing door op F4 te drukken
Verander een formule van relatieve naar absolute verwijzing door op F4 te drukken
Stel dat kolom C de formule (=A1*B1) gebruikt om kolom A met kolom B te vermenigvuldigen. Wanneer we kolom C naar andere cellen kopiëren, zullen de berekeningsresultaten veranderen, omdat de formule (=A1*B1) gebruik maakt van relatieve celverwijzingen. Als we kolom C willen kopiëren zonder de celverwijzingen van de formules te wijzigen, kunnen we de celverwijzingen van relatief naar absoluut veranderen voordat we deze verplaatsen.
Als we de celverwijzingen niet van relatief naar absoluut veranderen, nadat we kolom C naar kolom E hebben verplaatst, zullen alle waarden veranderen. Zie screenshot:
 | 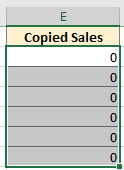 |
In deze situatie kunnen we op F4 drukken om relatieve verwijzingen naar absolute verwijzingen om te schakelen. Volg de volgende stappen:
1. Plaats de cursor achter A1 in de formulebalk, druk één keer op F4, het wordt $A$1. Zie screenshot:

2. Plaats vervolgens de cursor achter B1 in de formulebalk, druk één keer op F4, het wordt $B$1. Zie screenshot:
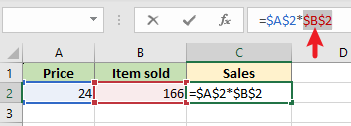
Nadat de celverwijzingen van de formule naar een absoluut adres zijn veranderd, kunnen we de formule kopiëren en naar een andere cel verplaatsen zonder de celverwijzing te wijzigen. En de waarde blijft ongewijzigd.
 |  |
Verander celverwijzingen van meerdere formules van relatief naar absoluut met één klik door een handig hulpmiddel te gebruiken
De bovenstaande methode is eenvoudig om de celverwijzingen van één of twee formules te veranderen, maar als er een reeks formules moeten worden gewijzigd, kan dit lastig en tijdrovend zijn. Kutools voor Excel kan u helpen om snel en comfortabel de celverwijzingen van een reeks formules te veranderen.
Na het installeren van Kutools voor Excel kunt u relatieve verwijzingen snel naar absolute verwijzingen veranderen door de volgende stappen te volgen.
1. Ga naar het selecteren van het bereik dat de formules bevat waarvan u de celverwijzingen in het werkblad wilt veranderen.
2. Klik op Kutools > Meer> Converteer verwijzingen in de Formule groep. In het dialoogvenster Converteer formuleverwijzingen, kies Naar absoluut optie uit Converteer. En klik dan op OK.

Het zal celverwijzingen in formules naar absolute verwijzingen converteren. Nu kunnen we de formule kopiëren en naar elke cel in het huidige werkblad verplaatsen zonder de celverwijzingen in de formules te wijzigen.
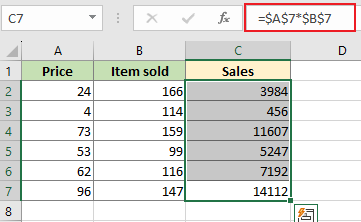 | 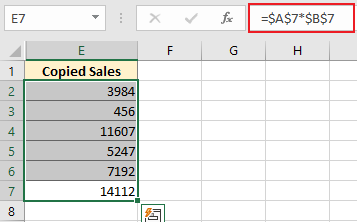 |
Verander een formule van relatieve naar absolute verwijzing door handmatig een dollarteken ($) toe te voegen
Klik op de formulecel die u wilt veranderen, voeg vervolgens een $ dollarteken toe voor de rij en kolom. Druk daarna op Enter, en de celverwijzingen in de formules worden veranderd van relatieve naar absolute verwijzing.
1. Plaats de cursor voor A in A2 in de formulebalk en voeg een $ dollarteken toe.

2. Plaats de cursor voor 2 in A2 in de formulebalk en voeg een $ dollarteken toe.

3. Herhaal bovenstaande stappen om een dollarteken ($) toe te voegen voor de rij en kolom om de celverwijzingen van de formule naar een absoluut adres te veranderen.
Nadat de celverwijzingen van de formule naar een absoluut adres zijn veranderd, kunnen we de formule kopiëren en naar een andere cel verplaatsen zonder de celverwijzing te wijzigen. En de waarde blijft ongewijzigd.
 |  |
Gerelateerde artikelen
Hoe krijg of referentieer je een cel van een ander werkblad in Excel?
In sommige gevallen moet u mogelijk een specifieke celwaarde van andere werkbladen ophalen of refereren, en deze gelinkte cellen dynamisch maken met de veranderingen van de gerefereerde cel. In dit artikel introduceren we twee methoden om dit te bereiken.
Hoe markeer je alle cellen die door een formule worden gerefereerd in Excel?
Dit artikel gaat over het markeren van alle cellen die door een formule in Excel worden gerefereerd. Volg de onderstaande twee methoden om dit te doen.
Hoe vergrendel je alle celverwijzingen in formules tegelijk in Excel?
Normaal gesproken moet u alle celverwijzingen vergrendelen om ze absoluut te maken om te voorkomen dat celverwijzingen veranderen met formules. Dit artikel laat u methoden zien om dit te bereiken.
Hoe verwijder je alle formuleverwijzingen maar behoud je waarden in cellen in Excel?
Om alle formuleverwijzingen te verwijderen maar waarden in cellen te behouden, laat dit artikel u methoden zien om dit te bereiken.
De Beste Office Productiviteitstools
Kutools voor Excel - Helpt U Om Uit Te Blinken Tussen de Menigte
Kutools voor Excel Beschikt Over Meer Dan 300 Functies, Waardoor Wat U Nodig Hebt Maar Een Klik Verwijderd Is...
Office Tab - Schakel Tabbladgestuurd Lezen en Bewerken in Microsoft Office (inclusief Excel)
- Eén seconde om te schakelen tussen tientallen open documenten!
- Verminder honderden muisklikken voor u elke dag, zeg vaarwel tegen muisarm.
- Verhoogt uw productiviteit met 50% bij het bekijken en bewerken van meerdere documenten.
- Brengt Efficiënte Tabs naar Office (inclusief Excel), Net Als Chrome, Edge en Firefox.