Hoe cellen samenvoegen en centreren met sneltoetsen in Excel?
Normaal gesproken kunt u de functie Samenvoegen & Centreren van de werkbalk gebruiken om meerdere cellen samen te voegen en te centreren. Maar als u deze functie vaak moet gebruiken, zal ik hier enkele sneltoetsen introduceren om dit te doen.
Cellen samenvoegen en centreren met standaard sneltoetsen
Cellen samenvoegen en centreren met aangepaste sneltoetsen
Cellen samenvoegen en centreren met standaard sneltoetsen
Normaal gesproken is er een standaard sneltoets (Alt > H > M > C achtereenvolgens) om geselecteerde cellen samen te voegen en te centreren, doe het volgende:
1. Selecteer eerst de cellen die u wilt samenvoegen, druk dan op de Alt-toets, de letters worden weergegeven op de werkbalk zoals in onderstaande schermafbeelding te zien is:

2. Druk vervolgens op de H-toets op het toetsenbord om het tabblad Start te selecteren, en u kunt de letter M zien onder de functie Samenvoegen & Centreren, zie schermafbeelding:

3. Ga daarna verder met het indrukken van M > C achtereenvolgens om de geselecteerde cellen samen te voegen en te centreren.

Cellen samenvoegen en centreren met aangepaste sneltoetsen
Als de bovenstaande sneltoetsen te lang zijn om te onthouden, kunt u hier eenvoudige aangepaste sneltoetsen maken.
1. Houd de toetsen ALT + F11 ingedrukt om het venster Microsoft Visual Basic for Applications te openen.
2. Klik op Invoegen > Module, en plak de volgende code in het Modulevenster.
Sub MergecenterCells()
With Selection
.HorizontalAlignment = xlCenter
.Merge
End With
End Sub
3. Sla daarna dit codevenster op en sluit het, en ga verder met het indrukken van Alt + F8 om het Macro-dialoogvenster te openen, klik op de knop Opties om naar het dialoogvenster Macro-opties te gaan, en voer vervolgens een aangepaste sneltoets in die u wilt, zie schermafbeeldingen:
 |  |
4. Klik daarna op OK en sluit het Macro-dialoogvenster, nu, wanneer u de geselecteerde cellen wilt samenvoegen en centreren, hoeft u alleen maar Ctrl + y (de sneltoetsen die u in de laatste stap heeft opgegeven) in te drukken om het probleem op te lossen.
Cellen samenvoegen en centreren door de functie Samenvoegen & Centreren toe te voegen aan de Snelle Toegang-werkbalk
Als u denkt dat de bovenstaande methoden lastig zijn om te gebruiken, kunt u hier de functie Samenvoegen & Centreren toevoegen aan de Snelle Toegang-werkbalk.
1. Klik met de rechtermuisknop op Samenvoegen & Centreren, en selecteer de optie Toevoegen aan Snelle Toegang-werkbalk, zie schermafbeelding:
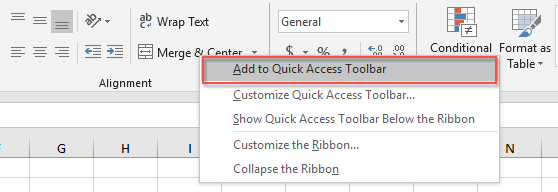
2. En daarna is de functie Samenvoegen & Centreren toegevoegd aan de Snelle Toegang-werkbalk, zie schermafbeelding:

3. Vanaf nu hoeft u alleen maar op deze functie te klikken vanaf de Snelle Toegang-werkbalk om cellen samen te voegen.
Meer gerelateerde artikelen over samengevoegde cellen:
- Filter alle gerelateerde gegevens uit samengevoegde cellen in Excel
- Stel dat er een kolom met samengevoegde cellen in uw gegevensbereik staat, en nu wilt u deze kolom filteren met samengevoegde cellen om alle rijen te tonen die gerelateerd zijn aan elke samengevoegde cel zoals in de volgende schermafbeeldingen wordt getoond. In Excel stelt de Filterfunctie u in staat om alleen het eerste item te filteren dat gekoppeld is aan de samengevoegde cellen, in dit artikel zal ik praten over hoe u alle gerelateerde gegevens uit samengevoegde cellen kunt filteren in Excel?
- Automatisch rijhoogte aanpassen van samengevoegde cellen in Excel
- In Excel kunnen we snel de rijhoogte aanpassen om de celinhoud te passen door de functie Rijhoogte automatisch aanpassen te gebruiken, maar deze functie negeert samengevoegde cellen volledig. Dat wil zeggen, u kunt de functie Rijhoogte automatisch aanpassen niet gebruiken om de rijhoogte van samengevoegde cellen te wijzigen, u moet handmatig de rijhoogte voor samengevoegde cellen één voor één aanpassen. In dit artikel kan ik enkele snelle methoden introduceren om dit probleem op te lossen.
- Wis de inhoud van meerdere samengevoegde cellen in Excel
- Als u een groot werkblad hebt dat meerdere samengevoegde cellen bevat, en nu wilt u alle inhoud van de samengevoegde cellen wissen maar de samengevoegde cellen behouden. Normaal gesproken kunt u proberen de functie Zoeken en vervangen te gebruiken om eerst alle samengevoegde cellen te selecteren, en vervolgens op de Delete-toets drukken om de waarde te verwijderen, echter krijgt u een waarschuwingsbericht "We kunnen dat niet doen met een samengevoegde cel". In dit geval, hoe verwijdert u de waarden in samengevoegde cellen maar laat u de samengevoegde cellen snel achter in Excel?
- Kopieer en plak samengevoegde cellen naar enkele cellen in Excel
- Normaal gesproken, wanneer u samengevoegde cellen kopieert en ze plakt in andere cellen, worden de samengevoegde cellen direct geplakt. Maar, u wilt deze samengevoegde cellen plakken naar enkele cellen zoals in onderstaande schermafbeelding te zien is, zodat u de gegevens kunt behandelen zoals u nodig hebt. In dit artikel zal ik praten over hoe u samengevoegde cellen kopieert en plakt naar enkele cellen.
De Beste Office Productiviteitstools
Kutools voor Excel lost de meeste van uw problemen op en verhoogt uw productiviteit met 80%
- Super Formulebalk (bewerk eenvoudig meerdere regels tekst en formules); Leeslayout (lees en bewerk eenvoudig grote aantallen cellen); Plakken in gefilterd bereik...
- Cellen/Rijen/Kolommen samenvoegen en gegevens behouden; Celinhoud splitsen; Dubbele rijen combineren en optellen/gemiddelde berekenen... Voorkom dubbele cellen; Bereiken vergelijken...
- Selecteer dubbele of unieke rijen; Selecteer lege rijen (alle cellen zijn leeg); Super Zoeken en Fuzzy Zoeken in veel werkboeken; Willekeurige selectie...
- Exacte kopie van meerdere cellen zonder formuleverwijzing te wijzigen; Automatisch verwijzingen naar meerdere werkbladen maken; Opsommingstekens, selectievakjes en meer invoegen...
- Favoriete en snel formules, bereiken, grafieken en afbeeldingen invoegen; Cellen versleutelen met wachtwoord; Mailinglijst maken en e-mails versturen...
- Tekst extraheren, Tekst toevoegen, Verwijder tekens op een specifieke positie, Spaties verwijderen; Maak en print statistieken per pagina; Converteer tussen celinhoud en opmerkingen...
- Superfilter (filter schema's opslaan en toepassen op andere werkbladen); Geavanceerd sorteren op maand/week/dag, frequentie en meer; Speciaal filteren op vet, cursief...
- Werkboeken en werkbladen combineren; Tabellen samenvoegen op basis van sleutelkolommen; Gegevens splitsen in meerdere werkbladen; Batchconversie xls, xlsx en PDF...
- Draaitabelgroepering op weeknummer, dag van de week en meer... Toon ontgrendelde, vergrendelde cellen met verschillende kleuren; Markeer cellen die een formule/naam bevatten...

- Schakel tabbladbewerking en -lezen in Word, Excel, PowerPoint, Publisher, Access, Visio en Project in.
- Open en maak meerdere documenten in nieuwe tabbladen van hetzelfde venster, in plaats van in nieuwe vensters.
- Verhoogt uw productiviteit met 50% en vermindert honderden muisklikken voor u elke dag!
