Hoe kunt u de celwaarde rood opmaken als deze negatief is en groen als deze positief is in Excel?
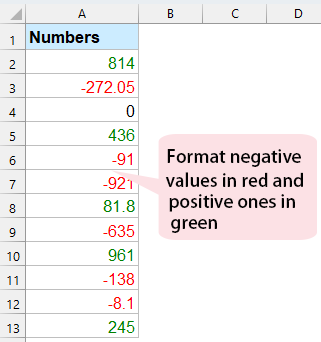
Als er een lange lijst met getallen in uw werkblad staat, wilt u nu de negatieve waarden opmaken met een rode letter en de positieve getallen met een groene letter om ze gemakkelijker te kunnen bekijken. In Excel zijn er verschillende methoden om dit snel en eenvoudig te doen.
Opmaken van de celwaarde rood als deze negatief is en groen als deze positief is met de functie Celopmaak instellen
De functie Celopmaak instellen in Excel kan u helpen om de waarden op te maken in een specifieke kleur op basis van positieve of negatieve getallen. Doe het volgende:
1. Selecteer de lijst met cellen die u wilt gebruiken, en klik vervolgens met de rechtermuisknop om Celopmaak instellen te kiezen uit het contextmenu, zie screenshot:

2. In het dialoogvenster Celopmaak instellen, klikt u op Aangepast in het venster Categorie, en voert u vervolgens [Groen]Algemeen;[Rood]-Algemeen;0 in het tekstvak Type in, zie screenshot:
Opmerking: Algemeen betekent positieve getallen, -Algemeen duidt negatieve getallen aan, [Groen], [Rood] zijn de lettertypekleuren die u wilt gebruiken. U kunt de lettertypekleur naar wens wijzigen. Bijvoorbeeld, u kunt [Blauw], [Geel] etc. gebruiken.
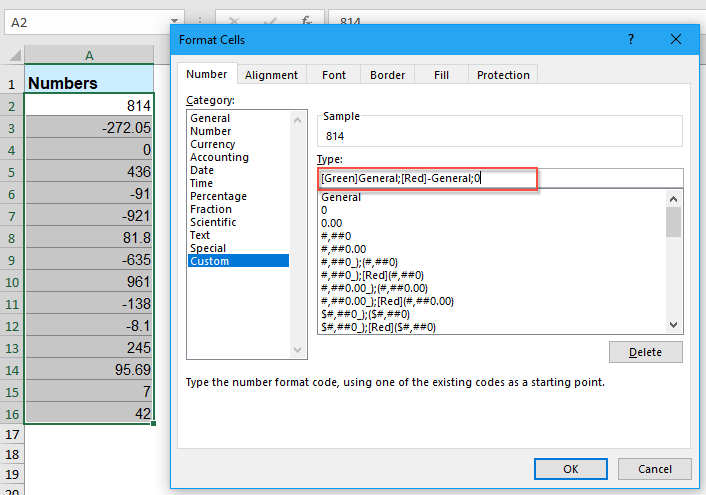
3. Klik vervolgens op de knop OK, de negatieve getallen worden opgemaakt met een rood lettertype, en de positieve getallen worden veranderd in een groen lettertype, zie screenshot:
 | 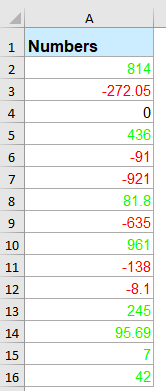 |
Opmaken van de celwaarde rood als deze negatief is en groen als deze positief is met Kutools AI Assistent
Verbeter uw Excel-ervaring met de AI Assistent van Kutools voor Excel. In slechts enkele eenvoudige stappen worden negatieve getallen automatisch rood opgemaakt en positieve getallen groen, wat een duidelijke en efficiënte manier biedt om onderscheid te maken tussen gegevenswaarden. Ervaar vandaag nog de eenvoud en efficiëntie van data-analyse met Kutools voor Excel!
Na het installeren van Kutools voor Excel, klikt u op Kutools AI > AI Assistent om het paneel Kutools AI Assistent te openen:
- Selecteer de datalijst, typ vervolgens uw vereiste in het chatvenster, en klik op de knop Verzenden of druk op Enter om de vraag te versturen;
- Nadat de analyse is voltooid, klikt u op de knop Uitvoeren om te starten. Kutools AI Assistent zal uw verzoek verwerken met behulp van AI en de resultaten direct in Excel retourneren.
Opmaken van de celwaarde rood als deze negatief is en groen als deze positief is met de functie Voorwaardelijke opmaak
In Excel kan de Voorwaardelijke opmaak u ook helpen bij deze taak. Doe het volgende:
1. Selecteer de getallen die u wilt gebruiken, en klik vervolgens op Start > Voorwaardelijke opmaak > Groter dan, zie screenshot:
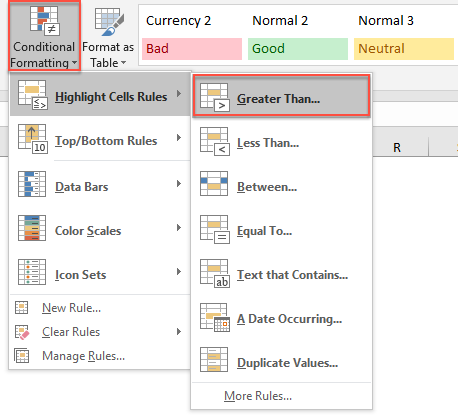
2. Voer 0 in het tekstvak in het venster Groter dan in, en kies vervolgens Aangepaste opmaak uit de vervolgkeuzelijst, zie screenshot:
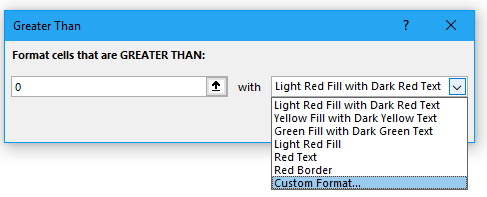
3. Vervolgens, in het pop-upvenster Celopmaak instellen, klikt u op het tabblad Lettertype, en kiest u een kleur die u wilt gebruiken, zie screenshot:
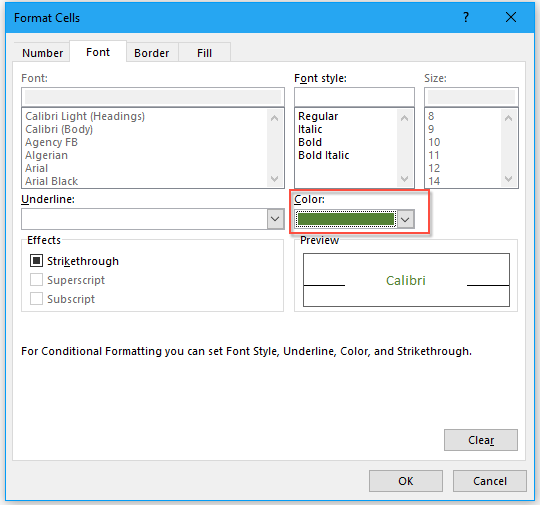
4. Klik vervolgens op de knop OK, en sluit het venster Groter dan. De positieve getallen zijn nu opgemaakt met een specifieke lettertypekleur naar keuze.
5. Klik vervolgens op Start > Voorwaardelijke opmaak > Kleiner dan, voer 0 in het tekstvak in het venster Kleiner dan in, en kies vervolgens Rode tekst uit de vervolgkeuzelijst, zie screenshot:

6. En alle negatieve getallen zijn nu in één keer opgemaakt met een rood lettertype.
Meer gerelateerde artikelen over nummeropmaak:
- Getallen opmaken in duizendtallen, miljoenen of miljarden in Excel
- Stel dat u een lijst met grote getallen hebt, en u wilt ze opmaken in duizendtallen, miljoenen of miljarden om ze netjes en bondig te maken zoals in de onderstaande schermafbeelding te zien is. In dit artikel zal ik bespreken hoe u getallen snel in duizendtallen, miljoenen of miljarden kunt opmaken in Excel.
- Getallen opmaken als rangtelwoorden (1e, 2e, 3e) in Excel
- In sommige gevallen moeten we getallen opmaken als 1e, 2e, 3e, enzovoort, zoals hieronder in de schermafbeelding te zien is. Weet u echter hoe u deze hoofdtelwoorden kunt opmaken als rangtelwoorden in Excel? Over het algemeen is er geen ingebouwde functie om getallen om te zetten in 1e in Excel, maar hier kan ik enkele trucs voor dit probleem introduceren.
- Data-validatie toepassen om telefoonnummerformaat af te dwingen in Excel
- Misschien zijn er verschillende telefoonnummerformaten die kunnen worden gebruikt bij het invoeren in een Excel-werkboek. Maar hoe kunt u ervoor zorgen dat slechts één telefoonnummerformaat wordt ingevoerd in een kolom van een werkblad? Bijvoorbeeld, ik wil alleen het telefoonnummer in dit formaat 123-456-7890 toestaan om in een werkblad te worden ingevoerd.
- Deel van de tekst opmaken als superscript of subscript binnen een cel
- Heeft u ooit geprobeerd om deel van de tekst op te maken als superscript of subscript in een enkele cel zoals in de onderstaande schermafbeelding te zien is? Hier introduceer ik de trucs om snel deel van de tekst binnen een cel op te maken.
De Beste Office Productiviteitstools
Kutools voor Excel lost de meeste van uw problemen op en verhoogt uw productiviteit met 80%
- Super Formulebalk (bewerk eenvoudig meerdere regels tekst en formules); Leeslayout (lees en bewerk eenvoudig grote aantallen cellen); Plakken in gefilterd bereik...
- Cellen/Rijen/Kolommen samenvoegen en gegevens behouden; Celinhoud splitsen; Dubbele rijen combineren en optellen/gemiddelde berekenen... Voorkom dubbele cellen; Bereiken vergelijken...
- Selecteer dubbele of unieke rijen; Selecteer lege rijen (alle cellen zijn leeg); Super Zoeken en Fuzzy Zoeken in veel werkboeken; Willekeurige selectie...
- Exacte kopie van meerdere cellen zonder formuleverwijzing te wijzigen; Automatisch verwijzingen naar meerdere werkbladen maken; Opsommingstekens, selectievakjes en meer invoegen...
- Favoriete en snel formules, bereiken, grafieken en afbeeldingen invoegen; Cellen versleutelen met wachtwoord; Mailinglijst maken en e-mails versturen...
- Tekst extraheren, Tekst toevoegen, Verwijder tekens op een specifieke positie, Spaties verwijderen; Maak en print statistieken per pagina; Converteer tussen celinhoud en opmerkingen...
- Superfilter (filter schema's opslaan en toepassen op andere werkbladen); Geavanceerd sorteren op maand/week/dag, frequentie en meer; Speciaal filteren op vet, cursief...
- Werkboeken en werkbladen combineren; Tabellen samenvoegen op basis van sleutelkolommen; Gegevens splitsen in meerdere werkbladen; Batchconversie xls, xlsx en PDF...
- Draaitabelgroepering op weeknummer, dag van de week en meer... Toon ontgrendelde, vergrendelde cellen met verschillende kleuren; Markeer cellen die een formule/naam bevatten...

- Schakel tabbladbewerking en -lezen in Word, Excel, PowerPoint, Publisher, Access, Visio en Project in.
- Open en maak meerdere documenten in nieuwe tabbladen van hetzelfde venster, in plaats van in nieuwe vensters.
- Verhoogt uw productiviteit met 50% en vermindert honderden muisklikken voor u elke dag!
