Hoe maak je een meerlagige dynamische keuzelijst in Excel?
Keuzelijsten in Excel zijn een krachtig hulpmiddel voor gegevensinvoer, waarmee je consistentie waarborgt en fouten vermindert. Wanneer je echter meerlagige dynamische keuzelijsten wilt maken—waarbij de opties in elke volgende lijst afhankelijk zijn van de keuze in de vorige—wordt het proces wat complexer. In deze handleiding nemen we je stap voor stap mee, inclusief optimalisatietips en best practices.
Meerlagige dynamische keuzelijst maken in Excel
Volg onderstaande stappen om een meerlagige dynamische keuzelijst te maken:
Stap1: Maak de gegevens voor de meerlagige dynamische keuzelijst aan.
1. Maak eerst de gegevens voor de eerste, tweede en derde keuzelijst zoals in onderstaande screenshot:

Stap2: Maak bereiknamen aan voor elke waarde in de keuzelijsten.
2. Selecteer vervolgens de waarden voor de eerste keuzelijst (zonder de koptekst) en geef deze een bereiknaam in het "Naamvak" naast de formulebalk, zie screenshot:

3. Selecteer daarna de gegevens voor de tweede keuzelijst en klik op "Formules" > "Maken vanuit Selectie", zie screenshot:

4. In het geopende dialoogvenster "Maken vanuit Selectie" vink je alleen de optie "Bovenste rij" aan, zie screenshot:

5. Klik op "OK". De bereiknamen zijn nu direct aangemaakt voor elke tweede keuzelijst. Vervolgens maak je bereiknamen voor de derde keuzelijstwaarden. Klik opnieuw op "Formules" > "Maken vanuit Selectie" en vink in het dialoogvenster "Maken vanuit Selectie" alleen de optie "Bovenste rij" aan, zie screenshot:

6. Klik vervolgens op de knop "OK"; de waarden van de derde keuzelijst zijn nu voorzien van bereiknamen.
- Tip: Je kunt in het dialoogvenster "Namen" alle aangemaakte bereiknamen bekijken, zoals hieronder weergegeven:

Stap3: Maak een Gegevensvalidatie-keuzelijst aan.
7. Klik vervolgens op een cel waar je de eerste dynamische keuzelijst wilt plaatsen, bijvoorbeeld cel I2. Klik daarna op "Gegevens" > "Gegevensvalidatie" > "Gegevensvalidatie", zie screenshot:

8. Kies in het dialoogvenster "Gegevensvalidatie" onder het tabblad "Opties" de optie "Lijst" uit het keuzemenu "Toestaan" en voer vervolgens de volgende formule in het tekstvak "Koppeling bron" in.
=ContinentsOpmerking: In deze formule is "Continents" de bereiknaam van de eerste keuzelijst die je in stap2 hebt aangemaakt. Pas dit aan naar jouw situatie.

9. Klik vervolgens op de knop "OK"; de eerste keuzelijst is nu aangemaakt, zie onderstaande screenshot:

10. Nu maak je de tweede dynamische keuzelijst. Selecteer de cel waar je deze wilt plaatsen, bijvoorbeeld J2, en klik opnieuw op "Gegevens" > "Gegevensvalidatie" > "Gegevensvalidatie". Voer in het dialoogvenster "Gegevensvalidatie" de volgende handelingen uit:
- (1.) Kies "Lijst" uit het keuzemenu "Toestaan";
- (2.) Voer vervolgens deze formule in het tekstvak "Koppeling bron" in.
=INDIRECT(SUBSTITUTE(I2," ","_"))
Opmerking: In bovenstaande formule is I2 de cel met de waarde uit de eerste keuzelijst. Pas dit aan naar jouw situatie.

11. Klik op "OK"; de tweede dynamische keuzelijst is nu direct aangemaakt, zie screenshot:

12. In deze stap maak je de derde dynamische keuzelijst. Klik op een cel om de waarde van de derde keuzelijst te plaatsen, bijvoorbeeld K2, en klik op "Gegevens" > "Gegevensvalidatie" > "Gegevensvalidatie". Voer in het dialoogvenster "Gegevensvalidatie" de volgende handelingen uit:
- (1.) Kies "Lijst" uit het keuzemenu "Toestaan";
- (2.) Voer vervolgens deze formule in het tekstvak "Koppeling bron" in.
=INDIRECT(SUBSTITUTE(J2," ","_"))
Opmerking: In bovenstaande formule is J2 de cel met de waarde uit de tweede keuzelijst. Pas dit aan naar jouw situatie.

13. Klik vervolgens op "OK"; de drie dynamische keuzelijsten zijn nu succesvol aangemaakt, zie onderstaande demo:

Meerlagige dynamische keuzelijst maken in Excel met een geweldige functie
Het maken van meerlagige dynamische keuzelijsten in Excel kan lastig zijn, zeker bij grote datasets of complexe hiërarchieën. "Kutools voor Excel" maakt dit eenvoudig met een gebruiksvriendelijke interface en geavanceerde functies. Met de "Dynamische keuzelijst" van Kutools kun je in slechts enkele klikken dynamische, meerlagige keuzelijsten maken—zonder dat je geavanceerde Excel-kennis nodig hebt.
1. Maak eerst je gegevens aan in het formaat zoals in onderstaande screenshot:

2. Klik vervolgens op "Kutools" > "Keuzelijst" > "Dynamische keuzelijst", zie screenshot:

3. Voer in het dialoogvenster "Dynamische keuzelijst" de volgende handelingen uit:
- Vink in het gedeelte "Type" de optie "3-5 niveaus dynamische keuzelijst" aan;
- Geef het gegevensbereik en het Plaatsingsgebied lijst op zoals gewenst.
- Klik vervolgens op de knop "OK".

4. Nu is de keuzelijst met3 niveaus aangemaakt, zoals in onderstaande demo:
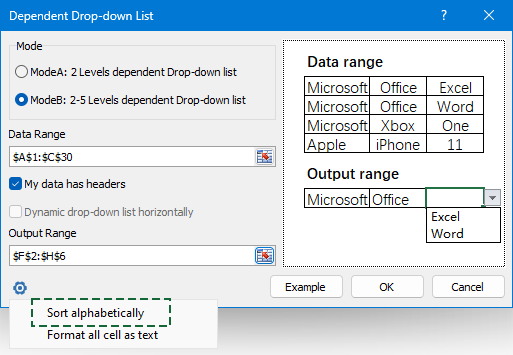
Het maken van meerlagige dynamische keuzelijsten in Excel hoeft niet ingewikkeld te zijn. Door bovenstaande stappen te volgen of gebruik te maken van Kutools voor Excel, kun je het proces van gegevensinvoer stroomlijnen, fouten verminderen en efficiënter werken. Of je nu kleine datasets beheert of complexe hiërarchieën, met deze technieken til je je Excel-vaardigheden naar een hoger niveau. Wil je meer Excel-tips en -trucs ontdekken, op onze website vind je duizenden tutorials.
Meer gerelateerde artikelen over keuzelijsten:
- Andere cellen automatisch invullen bij het selecteren van waarden in een keuzelijst in Excel
- Stel dat je een keuzelijst hebt gemaakt op basis van de waarden in het bereik B8:B14. Wanneer je een waarde selecteert in de keuzelijst, wil je dat de bijbehorende waarden uit het bereik C8:C14 automatisch worden ingevuld in een geselecteerde cel. Bijvoorbeeld: als je Lucy selecteert in de keuzelijst, wordt automatisch het cijfer88 ingevuld in cel D16.
- Een dynamische keuzelijst maken in Google Sheet
- Het invoegen van een gewone keuzelijst in Google Sheet is wellicht eenvoudig, maar soms wil je een dynamische keuzelijst toevoegen, waarbij de tweede keuzelijst afhankelijk is van de keuze in de eerste. Hoe pak je dit aan in Google Sheet?
- Keuzelijst met afbeeldingen maken in Excel
- In Excel kun je snel en eenvoudig een keuzelijst maken met celwaarden, maar heb je ooit geprobeerd een keuzelijst met afbeeldingen te maken? Dat wil zeggen: wanneer je een waarde uit de keuzelijst kiest, wordt de bijbehorende afbeelding direct weergegeven. In dit artikel leg ik uit hoe je een keuzelijst met afbeeldingen invoegt in Excel.
- Meerdere items uit een keuzelijst in één cel selecteren in Excel
- De keuzelijst wordt vaak gebruikt in het dagelijkse Excel-werk. Standaard kun je slechts één item selecteren in een keuzelijst. Soms wil je echter meerdere items uit de keuzelijst in één enkele cel plaatsen, zoals in onderstaande screenshot. Hoe kun je dit in Excel realiseren?
- Keuzelijst met hyperlinks maken in Excel
- In Excel kan het toevoegen van een keuzelijst ons helpen efficiënter te werken, maar heb je ooit geprobeerd een keuzelijst met hyperlinks te maken? Wanneer je een URL-adres uit de keuzelijst kiest, wordt de hyperlink automatisch geopend. In dit artikel leg ik uit hoe je een keuzelijst met actieve hyperlinks maakt in Excel.
Beste productiviteitstools voor Office
Verbeter je Excel-vaardigheden met Kutools voor Excel en ervaar ongeëvenaarde efficiëntie. Kutools voor Excel biedt meer dan300 geavanceerde functies om je productiviteit te verhogen en tijd te besparen. Klik hier om de functie te kiezen die je het meest nodig hebt...
Office Tab brengt een tabbladinterface naar Office en maakt je werk veel eenvoudiger
- Activeer tabbladbewerking en -lezen in Word, Excel, PowerPoint, Publisher, Access, Visio en Project.
- Open en maak meerdere documenten in nieuwe tabbladen van hetzelfde venster, in plaats van in nieuwe vensters.
- Verhoog je productiviteit met50% en bespaar dagelijks honderden muisklikken!
Alle Kutools-invoegtoepassingen. Eén installatieprogramma
Kutools for Office-suite bundelt invoegtoepassingen voor Excel, Word, Outlook & PowerPoint plus Office Tab Pro, ideaal voor teams die werken met Office-toepassingen.
- Alles-in-één suite — invoegtoepassingen voor Excel, Word, Outlook & PowerPoint + Office Tab Pro
- Eén installatieprogramma, één licentie — in enkele minuten geïnstalleerd (MSI-ready)
- Werkt beter samen — gestroomlijnde productiviteit over meerdere Office-toepassingen
- 30 dagen volledige proef — geen registratie, geen creditcard nodig
- Beste prijs — bespaar ten opzichte van losse aanschaf van invoegtoepassingen

