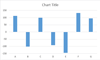Hoe maak je een bulletdiagram en een horizontaal bulletdiagram in Excel?
Wanneer je de werkelijke prestaties ten opzichte van een doel wilt presenteren, is het bulletdiagram een uitstekende keuze. In dit artikel vind je een handleiding voor het maken van een bulletdiagram in Excel, evenals een methode om een horizontaal bulletdiagram te maken.
- Een verticaal bulletdiagram maken in Excel
- Een horizontaal bulletdiagram maken in Excel
- Maak een verticaal of horizontaal bulletdiagram met een geweldig hulpmiddel (slechts2 stappen)
Een verticaal bulletdiagram maken in Excel
In deze methode wordt uitgelegd hoe je een bulletdiagram in Excel maakt. Volg hiervoor de onderstaande stappen:
11. Selecteer de tabel waarop je het bulletdiagram wilt baseren en klik op Invoegen > Kolom- of staafdiagram invoegen > Gestapelde kolomZie screenshot:

22. Laat het nieuwe diagram geselecteerd en klik op Ontwerpen (onder Grafiektools) > Rijen/kolommen wisselenZie screenshot:

33. Vereenvoudig het nieuwe diagram naar wens. In mijn geval verwijder ik de rasterlijnen, de horizontale as, de grafiektitel en maak ik het diagramgebied smaller. Zie screenshot:
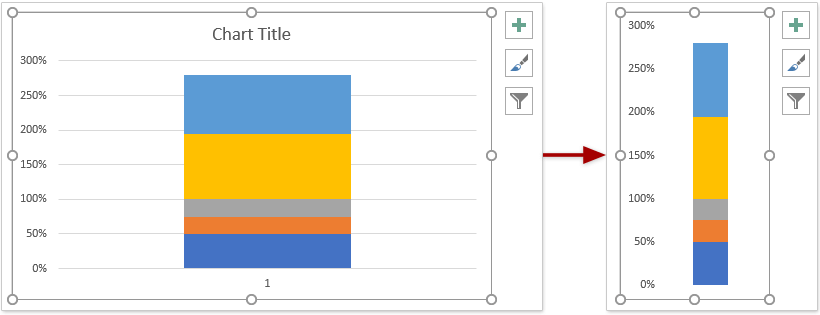
44. Klik met de rechtermuisknop op de Target-gegevensreeks in het diagram en kies Reeksdiagramtype wijzigen in het contextmenu. Zie screenshot:
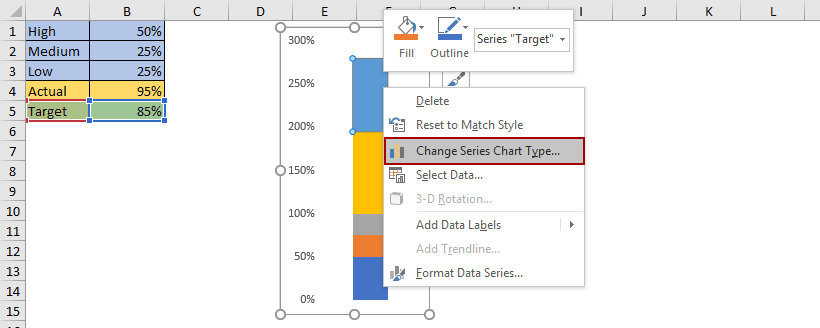
55. Wijzig in het dialoogvenster Diagramtype wijzigen het diagramtype van Doelwaarde naar Gestapelde lijn met markeringen schakel de bijbehorende Slave-asin, en klik op de OK knop. Zie screenshot:

66. Klik op de slave-as in het diagram om deze te selecteren en druk op Verwijderen om deze te verwijderen. Zie screenshot:
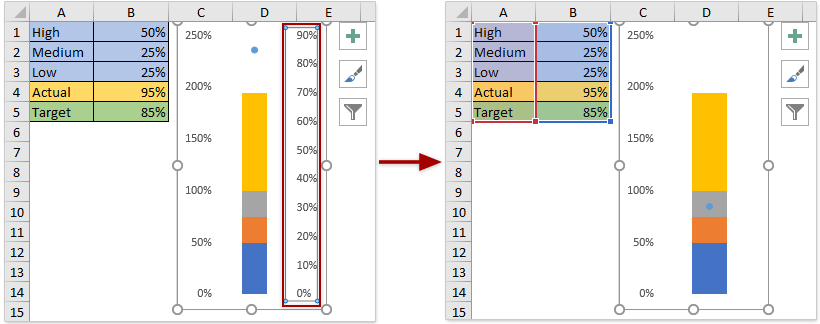
77. Klik met de rechtermuisknop op het blauwe punt van de Target-reeks in het diagram en kies Gegevensreeks opmaken in het contextmenu. Zie screenshot:

88. Ga in het deelvenster Gegevensreeks opmaken naar Vulling & Lijn > Markeringen vervolgens:
(1) In de Markeringsopties sectie, vink de optie Ingebouwd aan, kies streepjes bij het Type in de keuzelijst, en geef een geschikte grootte op in het Grootte vak (in mijn geval stel ik deze in op18, afhankelijk van
de grootte van het diagram);
(2) In de Vulling sectie, kies een kleur uit de Kleur keuzelijst;
(3) In de Rand sectie, vink de optie Geen lijn aan.

99. Ga terug naar het diagram, klik met de rechtermuisknop op de Actual-gegevensreeks en kies Reeksdiagramtype wijzigen in het contextmenu. Zie screenshot:

1010. Vink in het dialoogvenster Diagramtype wijzigen het vakje Slave-as aan in de Werkelijke waarde rij, en klik op de OK knop. Zie screenshot:
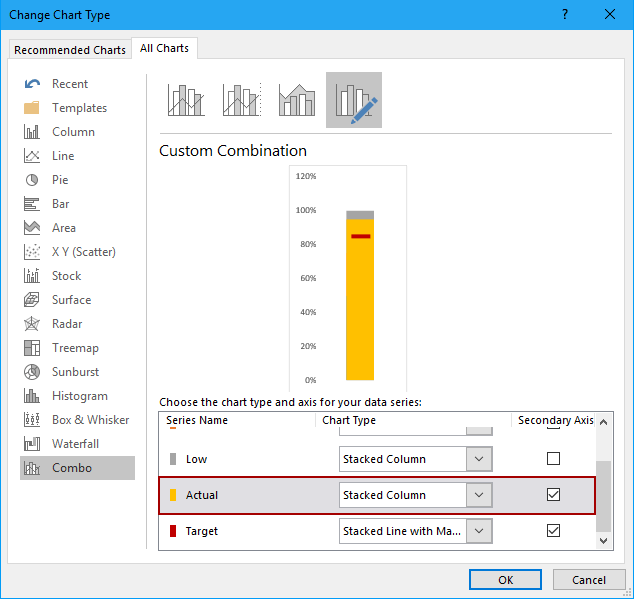
1111. Klik met de rechtermuisknop op de Werkelijke waarde gegevensreeks en kies Gegevensreeks opmaken in het contextmenu. Zie screenshot:
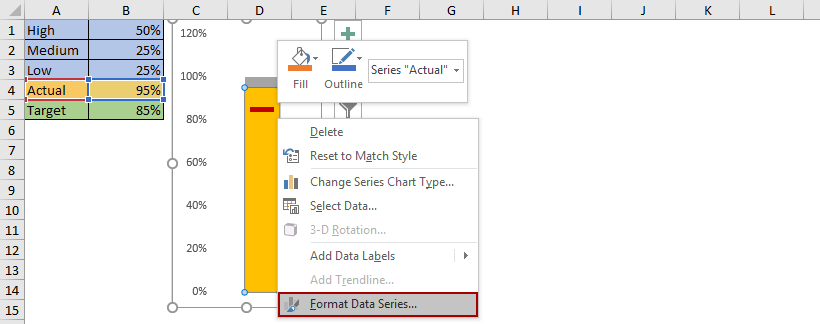
1212. Voer in het deelvenster Gegevensreeks opmaken het volgende uit:
(1) Onder het tabblad Reeksopties specificeer een geschikte Spleetbreedte op basis van de grootte van je diagram;
(2) Onder het tabblad Vulling & Lijn kies een kleur uit de Kleur keuzelijst.

1313. Wijzig de vulkleur voor de reeksen Laag, Gemiddeld en Hoog.
Neem als voorbeeld de Gemiddeld-reeks: klik met de rechtermuisknop op de Gemiddeld-reeks in het diagram en kies Gegevenspunt opmaken in het contextmenu.
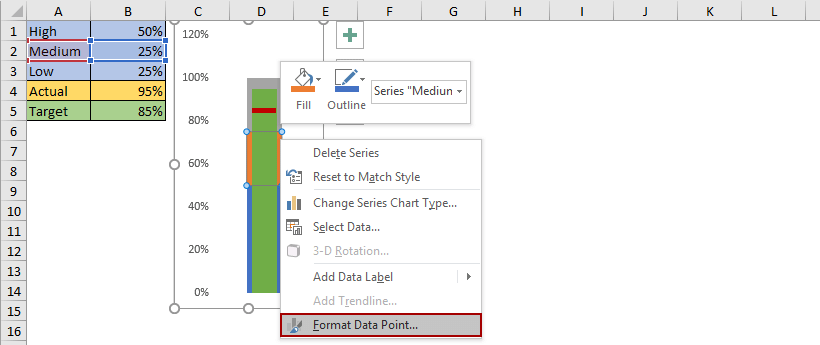
In het deelvenster Gegevenspunt opmaken, onder het tabblad Vulling & Lijn kies een kleur uit de Kleur keuzelijst. Zie screenshot:

Wijzig vervolgens op dezelfde manier de vulkleur voor de andere gegevensreeksen.
Tot nu toe hebben we een normaal bulletdiagram in Excel gemaakt. Zie screenshot:
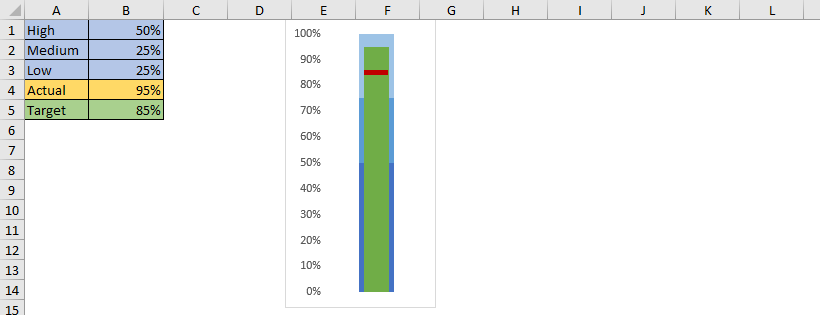
Een horizontaal bulletdiagram maken in Excel
In dit deel laat ik een handige truc zien om een horizontaal bulletdiagram te maken op basis van een bestaand verticaal bulletdiagram in Excel. Volg hiervoor deze stappen:
1. Maak een normaal bulletdiagram in Excel.
2. Selecteer het bereik dat het volledige bulletdiagram bevat en druk tegelijkertijd op Ctrl + C om het te kopiëren.
33. Selecteer een lege cel, klik met de rechtermuisknop en kies Plakken speciaal > Gekoppelde afbeelding in het contextmenu. Zie screenshot:
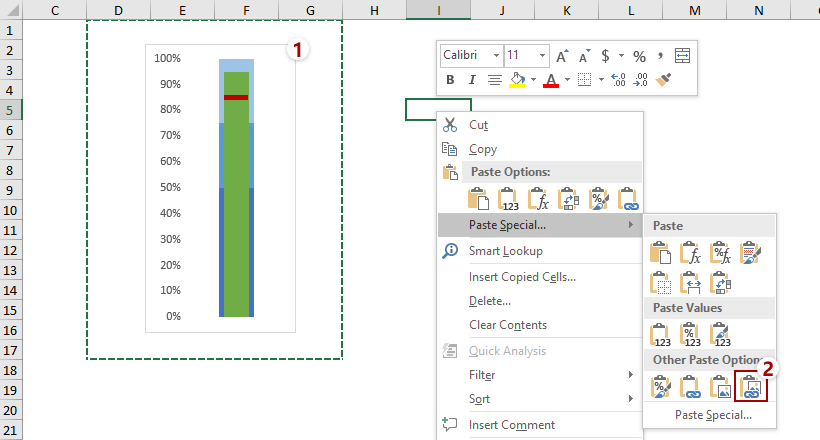
44. Laat de gekoppelde afbeelding geselecteerd en klik op Opmaak (onder Afbeeldingstools) > Draaien > 90 graden naar rechts draaien°Zie screenshot:
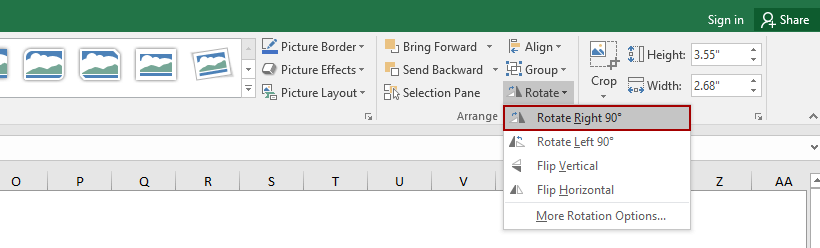
5. Ga naar het oorspronkelijke verticale bulletdiagram, klik met de rechtermuisknop op de verticale as en kies As opmaken in het contextmenu.
66. Ga vervolgens naar het deelvenster As opmaken en selecteer Alle tekst270 graden draaien° bij de Tekstrichting onder het tabblad Grootte & Eigenschappen Zie screenshot:

77. Selecteer de gekoppelde afbeelding en klik op Opmaak (onder Afbeeldingstools) > Bijsnijdenen snijd vervolgens de gekoppelde afbeelding bij zoals gewenst. Zie screenshot:
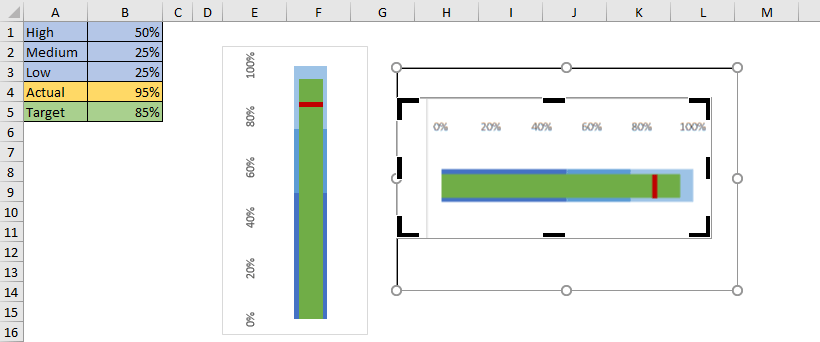
Tot nu toe hebben we een horizontaal bulletdiagram in Excel gemaakt. Zie screenshot:
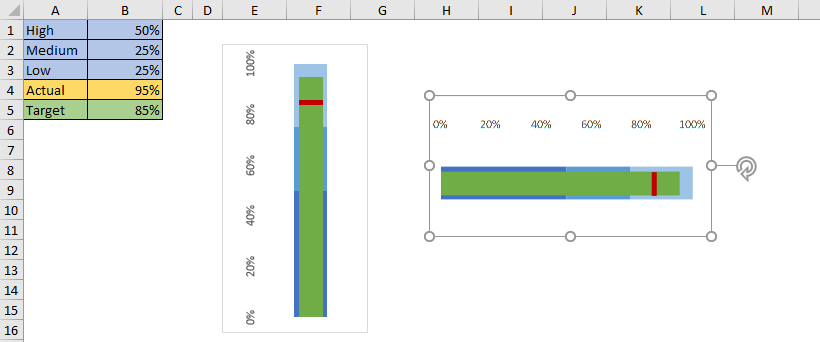
Maak een verticaal of horizontaal bulletdiagram met een geweldig hulpmiddel
Als je Kutools voor Excel hebt geïnstalleerd, kun je met de functie Bulletdiagram snel en eenvoudig een verticaal of horizontaal bulletdiagram genereren in Excel. Volg hiervoor deze stappen:
11. Klik op Kutools > Grafieken > Voortgang > Bulletdiagram om deze functie te activeren.

22. Stel in het dialoogvenster Bulletdiagram het volgende in:
(1) Geef de grafiekrichting op als Verticaal of Horizontaal zoals gewenst;
(2) Kies de juiste cellen in de vakken Normale waarde, Goede waarde, Uitstekende waarde, Werkelijke waardeen Doelwaarde achtereenvolgens.
(3) Klik op de OK knop.

Nu is het bulletdiagram aangemaakt. Als je in het bovenstaande dialoogvenster de optie Verticaal hebt aangevinkt, ziet het bulletdiagram er als volgt uit:
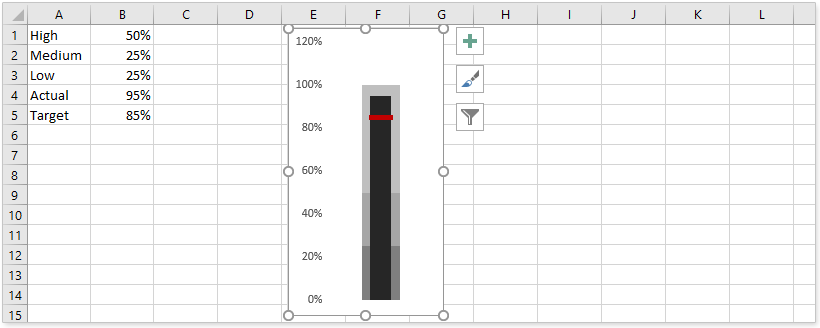
Als je in het bovenstaande dialoogvenster de optie Horizontaal hebt aangevinkt, ziet het bulletdiagram er ongeveer zo uit:
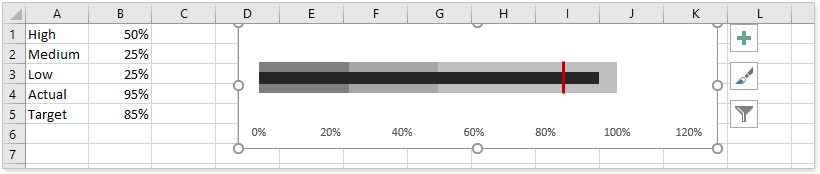
Gerelateerde artikelen
Beste productiviteitstools voor Office
Verbeter je Excel-vaardigheden met Kutools voor Excel en ervaar ongeëvenaarde efficiëntie. Kutools voor Excel biedt meer dan300 geavanceerde functies om je productiviteit te verhogen en tijd te besparen. Klik hier om de functie te kiezen die je het meest nodig hebt...
Office Tab brengt een tabbladinterface naar Office en maakt je werk veel eenvoudiger
- Activeer tabbladbewerking en -lezen in Word, Excel, PowerPoint, Publisher, Access, Visio en Project.
- Open en maak meerdere documenten in nieuwe tabbladen van hetzelfde venster, in plaats van in nieuwe vensters.
- Verhoog je productiviteit met50% en bespaar dagelijks honderden muisklikken!
Alle Kutools-invoegtoepassingen. Eén installatieprogramma
Kutools for Office-suite bundelt invoegtoepassingen voor Excel, Word, Outlook & PowerPoint plus Office Tab Pro, ideaal voor teams die werken met Office-toepassingen.
- Alles-in-één suite — invoegtoepassingen voor Excel, Word, Outlook & PowerPoint + Office Tab Pro
- Eén installatieprogramma, één licentie — in enkele minuten geïnstalleerd (MSI-ready)
- Werkt beter samen — gestroomlijnde productiviteit over meerdere Office-toepassingen
- 30 dagen volledige proef — geen registratie, geen creditcard nodig
- Beste prijs — bespaar ten opzichte van losse aanschaf van invoegtoepassingen