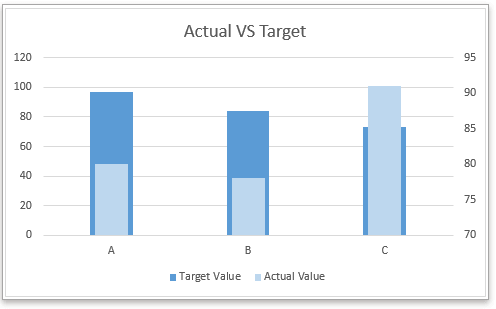Het maken van een werkelijk versus begroting diagram in Excel (Stap-voor-stap handleiding)
In Excel is het maken van een Werkelijk versus Begroting diagram een geweldige manier om te visualiseren hoe goed projecten of taken hun doelwaarden behalen. Bijvoorbeeld, u kunt doelwaarden weergeven als kolommen of lijnen in het diagram, zoals te zien is in de onderstaande afbeeldingen. Deze handleiding leidt u stap voor stap door het maken van deze diagrammen met behulp van ingebouwde functies van Excel of de geavanceerde diagramhulpmiddelen in Kutools voor Excel, om uw diagrammen efficiënt aan te passen en af te stemmen op uw specifieke gegevens.
Maak een werkelijk versus begroting diagram in Excel in 6 stappen
Het maken van een Werkelijk versus Begroting diagram met doelwaarden als kolommen
1. Selecteer het gegevensbereik en klik op Invoegen > Kolom of Staafdiagram Invoegen > Geclusterde Kolom. Zie screenshot:

2. Klik met de rechtermuisknop op de Werkelijke waarde serie, dan in het contextmenu, klik op Gegevensreeks Opmaak.

Tip: Als de Doelwaarde serie de tweede serie in het diagram is, moet u in deze stap met de rechtermuisknop op de Doelwaarde serie klikken.
3. In het pop-up Gegevensreeks Opmaak paneel (in Excel 2010 of eerdere versies verschijnt er een dialoogvenster) vink aan Secundaire As optie, en pas vervolgens het percentage aan in Spleetbreedte totdat de Werkelijke Waarde Seriedunner lijkt dan de Doelwaarde serie.

Nu is een werkelijk versus begroting diagram gemaakt.
Optionele stappen:
4. Verwijder de secundaire y-as.

5. Wijzig de vulkleur van de serie naar wens. Klik met de rechtermuisknop op de Werkelijke serie, selecteer Gegevensreeks Opmaak in het contextmenu. In het Gegevensreeks Opmaak paneel, onder Opvulling & Lijn tab, vink aan Vaste opvulling optie, en wijzig de gevulde kleur in Kleur keuzelijst. Zie screenshot:

6. Wijzig de titel naar wens.
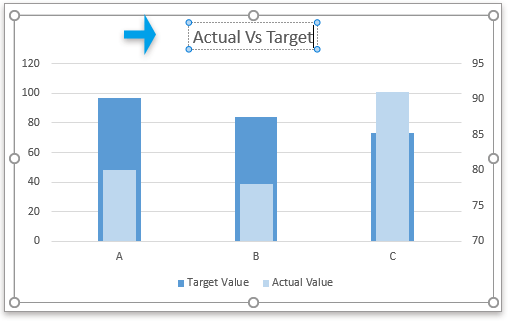
Het maken van een Werkelijk versus Begroting diagram met doelwaarden als lijnen
1. Selecteer het gegevensbereik en klik op Invoegen > Kolom of Staafdiagram Invoegen > Geclusterde Kolom. Zie screenshot:

2. Klik met de rechtermuisknop op de Doelwaarde serie, en klik op Grafiektype van Reeks Wijzigen in het contextmenu.

3. In het pop-up Grafiektype Wijzigen dialoogvenster, klik op de keuzelijst naast Doelwaarde in de Kies het grafiektype en de as voor uw gegevensreeksen sectie, selecteer Lijn met Markeringen grafiek en klik vervolgens op OK. Zie screenshot.
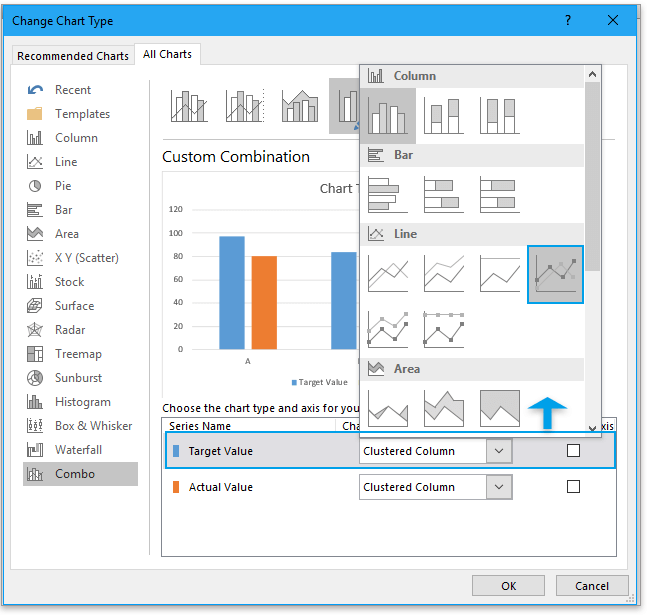
4. Klik met de rechtermuisknop op de Lijn met Markeringen grafiek, selecteer Gegevensreeks Opmaak uit het contextmenu.

5. In het Gegevensreeks Opmaak paneel, onder Opvulling & Lijn tab, ga naar de Lijn sectie, en vink aan Geen lijn optie in de Lijn opties groep.

6. Ga naar de Markering sectie, onder Markering Opties groep, vink aan Ingebouwd optie, kies het lijntype uit de keuzelijst van Type, en verander vervolgens de Grootte naar wens.

Nu is het diagram met doelwaarden als lijnen gemaakt.
Daarnaast kunt u de vulkleur van de serie wijzigen en de titel van het diagram bijwerken indien nodig.
Tip: Als u de volgende keer het werkelijk versus begroting diagram wilt gebruiken, kunt u dit diagram opslaan in de Auto Tekst hulpmiddel van Kutools for Excel welke diagrammen kan verzamelen en u in staat stelt ze op elk moment en overal opnieuw te gebruiken. U hoeft alleen de verwijzingen van het diagram bij te werken om aan uw specifieke vereisten te voldoen. Klik hier om Kutools voor Excel nu gratis te downloaden. |
Maak een werkelijk versus begroting diagram in Excel in 3 stappen met behulp van een krachtig Diagramhulpmiddel
Als u Kutools for Excel hebt geïnstalleerd, kunt u de Diagram werkelijk versus doel hulpmiddel uit de Diagrammen groep gebruiken om deze taak snel met 3 klikken op te lossen.
1. Klik op Kutools > Diagrammen > Voortgang > Diagram werkelijk versus doel.
2. In het Werkelijk versus Doel Diagram dialoogvenster, selecteer een diagramtype dat u wilt maken in de Diagram Type sectie, en selecteer vervolgens x-labels, doelwaarden en werkelijke waarden naar wens.
3. Klik op Ok, dan is een doel versus werkelijk diagram gemaakt.

Tip:
1. Als dit de eerste keer is dat u het hulpmiddel gebruikt, klik dan op de Voorbeeld knop om te zien hoe het werkt.
2. U kunt de diagramkleur wijzigen in de Opmaak tab in Excel.
Kutools voor Excel - Boost Excel met meer dan 300 essentiële tools. Geniet van permanent gratis AI-functies! Nu verkrijgen
Voorbeeldbestand
Maak een belcurve-diagramsjabloon in Excel
Belcurve diagram, ook bekend als normale kansverdelingen in statistiek, wordt meestal gemaakt om waarschijnlijke gebeurtenissen te tonen, en de top van de belcurve geeft de meest waarschijnlijke gebeurtenis aan. In dit artikel zal ik u begeleiden bij het maken van een belcurve diagram met uw eigen gegevens.
Breukgrafiekas in Excel
Wanneer er buitengewoon grote of kleine series/punten in de brongegevens voorkomen, zullen de kleine series/punten niet nauwkeurig genoeg zijn in het diagram. In dergelijke gevallen willen sommige gebruikers mogelijk de as breken en zowel kleine als grote series tegelijkertijd nauwkeurig maken.
Verplaats grafiek X-as onder negatieve waarden/nul/bodem in Excel
Wanneer er negatieve gegevens in de brongegevens voorkomen, blijft de grafiek X-as in het midden van het diagram. Voor een betere presentatie willen sommige gebruikers mogelijk de X-as onder negatieve labels, onder nul, of helemaal onderaan in het diagram in Excel plaatsen.
Maak een bellenkaart in Excel
In Excel is een Bellenkaart een variatie van een Spreidingskaart en zijn de gegevens aangegeven als bellen. En als elke serie drie gegevens heeft zoals hieronder weergegeven, is het maken van een Bellenkaart een goede keuze om de gegevensreeksen levendig weer te geven.
Maak een bellenkaart met meerdere series in Excel
Deze handleiding legt stap voor stap uit hoe u een bellenkaart met meerdere series in Excel maakt.
Beste productiviteitstools voor Office
Verbeter je Excel-vaardigheden met Kutools voor Excel en ervaar ongeëvenaarde efficiëntie. Kutools voor Excel biedt meer dan300 geavanceerde functies om je productiviteit te verhogen en tijd te besparen. Klik hier om de functie te kiezen die je het meest nodig hebt...
Office Tab brengt een tabbladinterface naar Office en maakt je werk veel eenvoudiger
- Activeer tabbladbewerking en -lezen in Word, Excel, PowerPoint, Publisher, Access, Visio en Project.
- Open en maak meerdere documenten in nieuwe tabbladen van hetzelfde venster, in plaats van in nieuwe vensters.
- Verhoog je productiviteit met50% en bespaar dagelijks honderden muisklikken!
Alle Kutools-invoegtoepassingen. Eén installatieprogramma
Kutools for Office-suite bundelt invoegtoepassingen voor Excel, Word, Outlook & PowerPoint plus Office Tab Pro, ideaal voor teams die werken met Office-toepassingen.
- Alles-in-één suite — invoegtoepassingen voor Excel, Word, Outlook & PowerPoint + Office Tab Pro
- Eén installatieprogramma, één licentie — in enkele minuten geïnstalleerd (MSI-ready)
- Werkt beter samen — gestroomlijnde productiviteit over meerdere Office-toepassingen
- 30 dagen volledige proef — geen registratie, geen creditcard nodig
- Beste prijs — bespaar ten opzichte van losse aanschaf van invoegtoepassingen