Hoe om elke andere of afwisselende rijen in Excel te arceren?
Om de leesbaarheid te verbeteren, arceren sommige mensen elke andere rij in een druk Excel-werkblad. Maar in een werkblad, als er zoveel rijen moeten worden gearceerd en je moet dit één voor één doen, zal dit veel tijd kosten. Zijn er eenvoudige manieren om dit snel te doen? Deze methoden laten zien hoe je afwisselende rijen of kolommen in Excel kunt arceren.
Elke andere rij arceren met een voorwaardelijke opmaakformule in Excel
Elke andere rij snel en tijdbesparend arceren met Kutools voor Excel
Elke andere rij arceren met een voorwaardelijke opmaakformule in Excel
1. Selecteer het bereik dat u wilt arceren en klik vervolgens op Start>> Voorwaardelijke opmaak>> Nieuwe regel... Zie screenshot:

2. Vervolgens verschijnt er een dialoogvenster Nieuwe opmaakregel. Selecteer Gebruik een formule om te bepalen welke cellen moeten worden opgemaakt. Voer vervolgens de formule “=MOD(RIJ(),2)” in bij Formateer waarden waar deze formule waar is.

3. Klik vervolgens op de knop Opmaak…, er verschijnt een ander dialoogvenster Celopmaak. Ga naar het tabblad Opvullen en kies een kleur om de achtergrond te arceren. Zie screenshot:

4. Klik op OK om terug te keren naar het dialoogvenster Nieuwe opmaakregel, en u zult ook de kleur zien in het Voorbeeldvenster.

5. Klik vervolgens op OK. U krijgt het gewenste resultaat. Zie screenshot:

Opmerkingen:
1. Voeg een rij in of verwijder een rij in het gearceerde bereik en u zult zien dat de arcering blijft bestaan.
2. Als u afwisselende kolommen wilt arceren, gebruikt u deze formule “=MOD(KOLOM(),2)”.
Elke andere rij snel en tijdbesparend arceren met Kutools voor Excel
Met het hulpprogramma Afwisselende Rij- / Kolomarcering van de derde partij-invoegtoepassing Kutools voor Excel kunt u afwisselende rijen of kolommen snel en gemakkelijk arceren.
Voordat u Kutools voor Excel toepast, moet u het eerst downloaden en installeren.
1. Selecteer het bereik dat u wilt arceren. Klik op Kutools > Opmaak > Afwisselende Rij-/Kolomarcering. Zie screenshot:
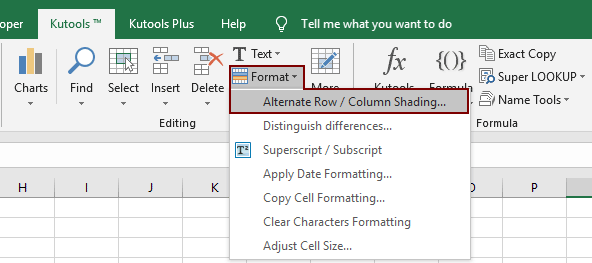
2. In het dialoogvenster Afwisselende Rij- / Kolomarcering moet u het volgende doen:
 |
(2) Kies de optie Voorwaardelijke opmaak in de sectie Arceringsmethode. (3) Specificeer de kleur die u wilt gebruiken uit de vervolgkeuzelijst Arceringskleur. (4) In de Arcering elke vak, voer het aantal afwisselende rijen in dat u wilt arceren. (5) Klik op OK |
Vervolgens kunt u zien dat elke 1 rij van het geselecteerde bereik onmiddellijk wordt gearceerd met voorwaardelijke opmaak zoals in onderstaande screenshot te zien is:
Kutools voor Excel - Geleverd met meer dan 300 essentiële tools voor Excel. Geniet van permanent gratis AI-functies! Download nu!
Elke andere rij snel en tijdbesparend arceren met Kutools voor Excel
Beste productiviteitstools voor Office
Verbeter je Excel-vaardigheden met Kutools voor Excel en ervaar ongeëvenaarde efficiëntie. Kutools voor Excel biedt meer dan300 geavanceerde functies om je productiviteit te verhogen en tijd te besparen. Klik hier om de functie te kiezen die je het meest nodig hebt...
Office Tab brengt een tabbladinterface naar Office en maakt je werk veel eenvoudiger
- Activeer tabbladbewerking en -lezen in Word, Excel, PowerPoint, Publisher, Access, Visio en Project.
- Open en maak meerdere documenten in nieuwe tabbladen van hetzelfde venster, in plaats van in nieuwe vensters.
- Verhoog je productiviteit met50% en bespaar dagelijks honderden muisklikken!
Alle Kutools-invoegtoepassingen. Eén installatieprogramma
Kutools for Office-suite bundelt invoegtoepassingen voor Excel, Word, Outlook & PowerPoint plus Office Tab Pro, ideaal voor teams die werken met Office-toepassingen.
- Alles-in-één suite — invoegtoepassingen voor Excel, Word, Outlook & PowerPoint + Office Tab Pro
- Eén installatieprogramma, één licentie — in enkele minuten geïnstalleerd (MSI-ready)
- Werkt beter samen — gestroomlijnde productiviteit over meerdere Office-toepassingen
- 30 dagen volledige proef — geen registratie, geen creditcard nodig
- Beste prijs — bespaar ten opzichte van losse aanschaf van invoegtoepassingen
