Hoe voeg je opsommingstekens toe in een tekstvak of specifieke cellen in Excel?
Deze handleiding legt uit hoe je opsommingstekens invoegt in een tekstvak of meerdere cellen in Excel.
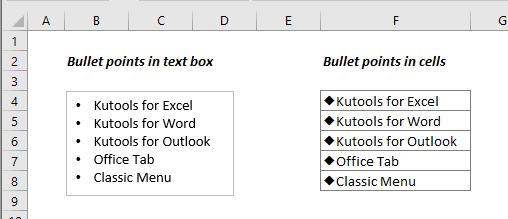
Opsommingstekens invoegen in cellen in Excel
Methode A: Opsommingstekens invoegen in cellen met de functie Celopmaak instellen
Methode B: Opsommingstekens invoegen in cellen met sneltoets
Methode C: Opsommingstekens invoegen in cellen met de functie Symbool invoegen
Methode D: Opsommingstekens invoegen in cellen met formule
Snel opsommingstekens invoegen in cellen met een geweldige functie
Opsommingstekens invoegen in een tekstvak in Excel
In deze sectie laten we zien hoe je opsommingstekens kunt invoegen in een tekstvak in Excel. Volg de onderstaande stappen.
1. Selecteer en klik met de rechtermuisknop op de tekst in het tekstvak, klik op Opsommingstekens in het contextmenu, en kies vervolgens het gewenste opsommingsteken.

Nu zijn er opsommingstekens toegevoegd voor elke regel tekst in het tekstvak.

Slechts enkele klikken om opsommingstekens in geselecteerde cellen in één keer in te voegen:
De functie Opsommingsteken van Kutools voor Excel helpt je snel opsommingstekens in te voegen in cellen van een bereik of meerdere bereiken met slechts enkele klikken. Bekijk de onderstaande demo:

Kutools voor Excel - Boost Excel met meer dan 300 essentiële tools. Geniet van permanent gratis AI-functies! Nu verkrijgen
Opsommingstekens invoegen in cellen in Excel
Stel dat je opsommingstekens moet invoegen in een lijst van cellen, hier zijn verschillende methoden om dit te bereiken.
Methode A: Opsommingstekens invoegen in cellen met de functie Celopmaak instellen
1. Selecteer alle cellen waarin je opsommingstekens wilt invoegen, klik met de rechtermuisknop en selecteer Celopmaak instellen in het contextmenu.

2. In het venster Celopmaak en onder het tabblad Getal, klik op Aangepast in het vak Categorie, kopieer de onderstaande inhoud naar het veld Type, en klik op de knop OK.
• @

Dan worden er opsommingstekens toegevoegd in de geselecteerde cellen zoals in onderstaande schermafbeelding te zien is.

Methode B: Opsommingstekens invoegen in cellen met sneltoets
De sneltoets Alt + 7 kan ook helpen om een opsommingsteken in een cel in te voegen. Volg de onderstaande stappen.
1. Plaats de cursor in de cel (dubbelklik op de cel) waar je het opsommingsteken wilt invoegen.
2. Houd de Alt-toets ingedrukt, druk op de 7-toets, en laat vervolgens de Alt-toets los om het opsommingsteken weer te geven.

Opmerking: Je moet de sneltoets herhalen totdat opsommingstekens in alle cellen zijn ingevoegd.
Methode C: Opsommingstekens invoegen in cellen met de functie Symbool invoegen
Als alternatief kan de optie Symbool invoegen je helpen om opsommingstekens in Excel toe te voegen.
1. Plaats de cursor in de cel (dubbelklik op de cel) waar je het opsommingsteken wilt invoegen.
2. Klik op de knop Symbool onder het tabblad Invoegen.

3. In het venster Symbool, selecteer Algemene leestekens in de vervolgkeuzelijst Subset, zoek en selecteer het • symbool, en klik vervolgens op de knop Invoegen om het symbool in de cel in te voegen.

Opmerking: Je moet de stappen herhalen totdat opsommingstekens in alle cellen zijn ingevoegd.
Methode D: Opsommingstekens invoegen in cellen met formule
Het gebruik van de CHAR-functie kan helpen om opsommingstekens toe te voegen aan een lijst van cellen.
1. Selecteer een lege cel, kopieer de onderstaande formule erin en druk op de Enter-toets. Selecteer de resultaatcel en sleep de vulgreep omlaag om de formule toe te passen op andere cellen.
=CHAR(149)&" "&B4

Als je meer wilt weten over de CHAR-functie, bezoek dan hier…
Snel opsommingstekens invoegen in cellen met een geweldige functie
De bovenstaande methoden zijn niet altijd handig. Hier is een geweldige functie voor je: met de functie Opsommingsteken van Kutools voor Excel is het invoegen van opsommingstekens in cellen net zo gemakkelijk als het maken van een opsomming in Word.
1. Selecteer de lijst met cellen waarin je opsommingstekens wilt invoegen, klik op Kutools > Invoegen > Opsommingsteken invoegen. Kies vervolgens een opsommingstype uit het submenu.

Dan worden er opsommingstekens toegevoegd in de geselecteerde cellen.

Kutools voor Excel - Boost Excel met meer dan 300 essentiële tools. Geniet van permanent gratis AI-functies! Nu verkrijgen
Gerelateerde artikelen
Alleen cijfers toestaan in tekstvak
Als je alleen cijfers wilt toestaan in een tekstvak, zal de methode in dit artikel je helpen.
Tekstvak automatisch aanpassen aan de inhoud in Excel
De grootte van het tekstvak is vast na het invoegen in een werkblad. De grootte past zich dus niet aan aan de tekst die je invoegt of verwijdert. Dit artikel wil je methoden tonen om het tekstvak automatisch aan te passen aan de inhoud in Excel.
Specifieke tekst zoeken en vervangen in tekstvakken
Dit artikel legt de VBA-methode gedetailleerd uit om je te helpen bij het zoeken en vervangen van tekst in tekstvakken.
Afbeelding invoegen in tekstvak in Excel
Standaard kunnen we een afbeelding of plaatje in een werkblad invoegen met behulp van de functie Invoegen, maar deze functie is niet van toepassing op het invoegen van een afbeelding in een tekstvak. Met dit artikel leer je hoe je een afbeelding in een tekstvak kunt invoegen zoals je nodig hebt.
Beste productiviteitstools voor Office
Verbeter je Excel-vaardigheden met Kutools voor Excel en ervaar ongeëvenaarde efficiëntie. Kutools voor Excel biedt meer dan300 geavanceerde functies om je productiviteit te verhogen en tijd te besparen. Klik hier om de functie te kiezen die je het meest nodig hebt...
Office Tab brengt een tabbladinterface naar Office en maakt je werk veel eenvoudiger
- Activeer tabbladbewerking en -lezen in Word, Excel, PowerPoint, Publisher, Access, Visio en Project.
- Open en maak meerdere documenten in nieuwe tabbladen van hetzelfde venster, in plaats van in nieuwe vensters.
- Verhoog je productiviteit met50% en bespaar dagelijks honderden muisklikken!
Alle Kutools-invoegtoepassingen. Eén installatieprogramma
Kutools for Office-suite bundelt invoegtoepassingen voor Excel, Word, Outlook & PowerPoint plus Office Tab Pro, ideaal voor teams die werken met Office-toepassingen.
- Alles-in-één suite — invoegtoepassingen voor Excel, Word, Outlook & PowerPoint + Office Tab Pro
- Eén installatieprogramma, één licentie — in enkele minuten geïnstalleerd (MSI-ready)
- Werkt beter samen — gestroomlijnde productiviteit over meerdere Office-toepassingen
- 30 dagen volledige proef — geen registratie, geen creditcard nodig
- Beste prijs — bespaar ten opzichte van losse aanschaf van invoegtoepassingen