Hoe voeg je subscript en superscript toe aan de Excel-werkbalk of Quick Access Toolbar?
Normaal gesproken, om een teken in een cel als superscript of subscript te maken, moet je het selecteren > met de rechtermuisknop klikken > Cellen opmaken en vervolgens Superscript of Subscript kiezen in het venster Cellen opmaken. Dit is onhandig en tijdrovend als veel tekens moeten worden opgemaakt. In deze handleiding tonen we de stappen om de functies Subscript en Superscript toe te voegen aan de Excel-werkbalk of de Quick Access Toolbar om het gemakkelijk te gebruiken in dagelijkse werkzaamheden.
Voeg de functies Subscript en Superscript toe aan de Quick Access Toolbar
Een geweldige functie om meerdere tekens tegelijkertijd subscript of superscript te maken
Voeg de functies Subscript en Superscript toe aan de Excel-werkbalk
In dit gedeelte wordt uitgelegd hoe je de functies Superscript en Subscript toevoegt aan de Excel-werkbalk. Volg de volgende stappen.
1. Klik op Bestand > Opties om het venster Excel-opties te openen.
2. In het venster Excel-opties, klik op Werkbalk aanpassen in het linkerpaneel. Klik in het vak Hoofdtabs op de knop Nieuwe groep om een nieuwe groep onder het tabblad Start te maken.
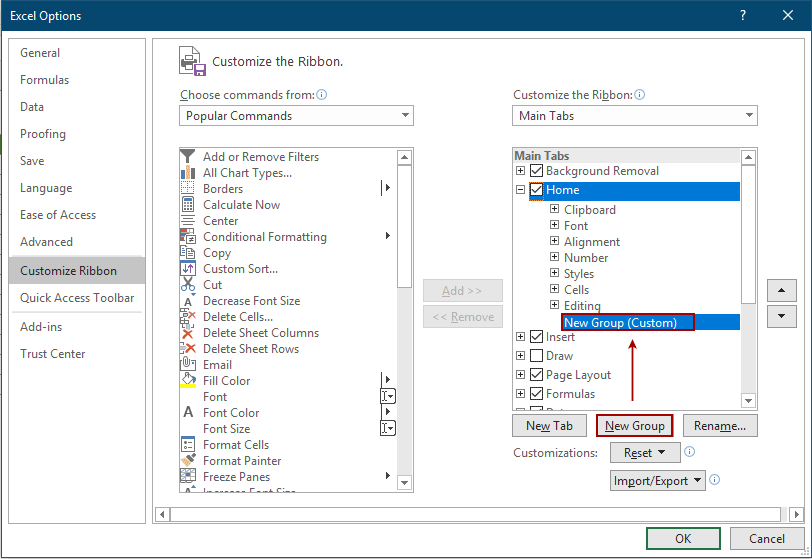
3. Selecteer Alle opdrachten in de vervolgkeuzelijst Opdrachten kiezen uit, zoek en voeg de opdrachten Subscript en Superscript toe aan de nieuwe groep, en klik op OK.

Nu heb je de functies Subscript en Superscript toegevoegd aan de werkbalk.
Vanaf nu hoef je alleen maar een teken te selecteren en vervolgens op Subscript of Superscript te klikken om het te laten werken.

Voeg de functies Subscript en Superscript toe aan de Quick Access Toolbar
Om de functies subscript en superscript toe te voegen aan de Quick Access Toolbar, volg dan de volgende stappen.
1. Klik op de knop Quick Access-werkbalk aanpassen > Meer opdrachten. Zie screenshot:
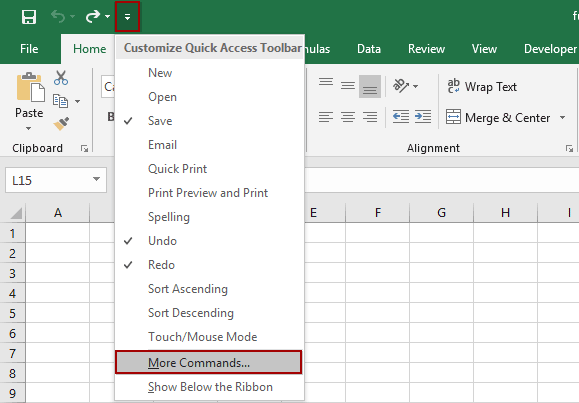
2. In het venster Excel-opties, selecteer Alle opdrachten uit de vervolgkeuzelijst Opdrachten kiezen uit, selecteer de opdrachten Subscript en Superscript, voeg ze toe aan het rechtervak, en klik vervolgens op de knop OK.
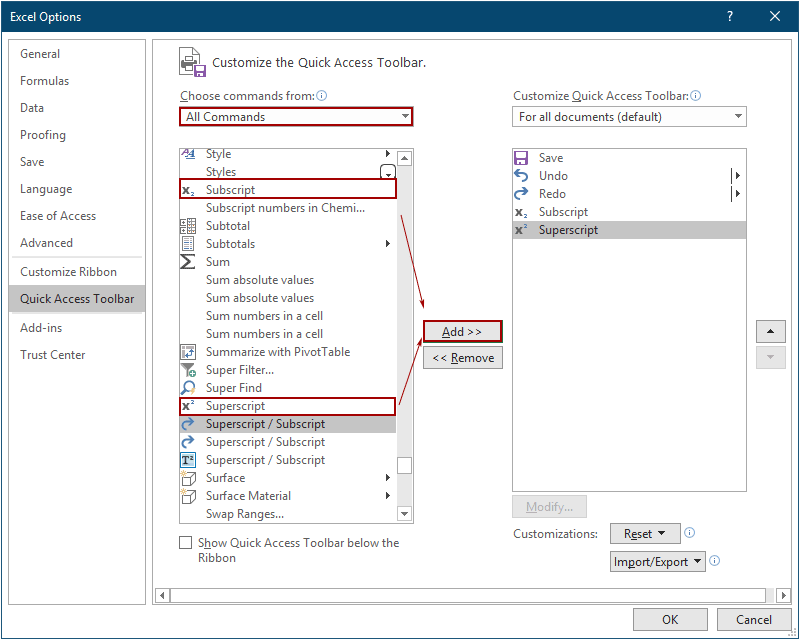
Nu zijn de functies Subscript en Superscript zichtbaar in de Quick Access Toolbar.
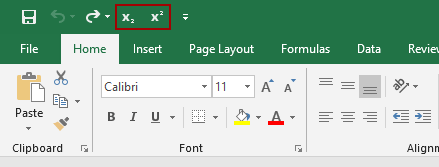
Een geweldige functie om meerdere tekens tegelijkertijd subscript of superscript te maken
Stel dat er meerdere tekens in een cel moeten worden opgemaakt als subscript of superscript, hier introduceren we de functie Superscript / Subscript van Kutools voor Excel voor u. Het kan eenvoudig meerdere tekens in een geselecteerde cel tegelijkertijd opmaken als superscript of subscript.
Voordat u de functie toepast, download en installeer deze eerst.
1. Selecteer de cel die meerdere tekens bevat die u wilt opmaken als superscript of subscript, klik op Kutools > Opmaak > Superscript / Subscript. Zie screenshot:
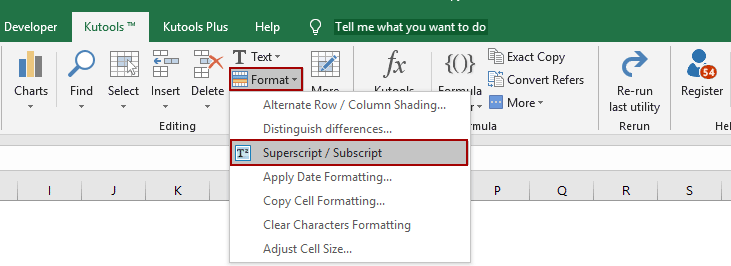
2. Vervolgens worden alle tekens van de geselecteerde cel weergegeven in het dialoogvenster. Selecteer het teken dat u wilt opmaken, klik vervolgens op de optie Superscript of Subscript, blijf doorgaan tot alle benodigde tekens zijn opgemaakt.
Tip: U kunt het vak Voorbeeld van cel aanvinken om het resultaat direct in de geselecteerde cel te bekijken.
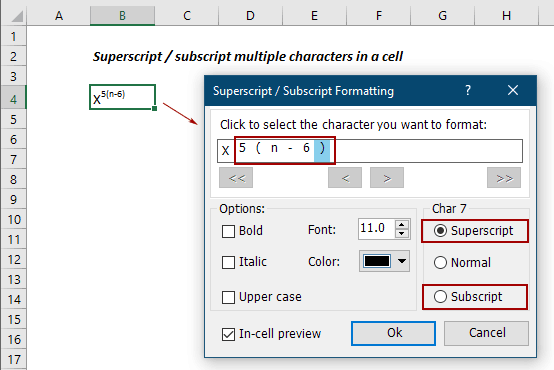
Als u een gratis proefperiode (30 dagen) van dit hulpprogramma wilt, klik dan om het te downloaden, en ga vervolgens verder met de bewerking volgens de bovenstaande stappen.
Beste productiviteitstools voor Office
Verbeter je Excel-vaardigheden met Kutools voor Excel en ervaar ongeëvenaarde efficiëntie. Kutools voor Excel biedt meer dan300 geavanceerde functies om je productiviteit te verhogen en tijd te besparen. Klik hier om de functie te kiezen die je het meest nodig hebt...
Office Tab brengt een tabbladinterface naar Office en maakt je werk veel eenvoudiger
- Activeer tabbladbewerking en -lezen in Word, Excel, PowerPoint, Publisher, Access, Visio en Project.
- Open en maak meerdere documenten in nieuwe tabbladen van hetzelfde venster, in plaats van in nieuwe vensters.
- Verhoog je productiviteit met50% en bespaar dagelijks honderden muisklikken!
Alle Kutools-invoegtoepassingen. Eén installatieprogramma
Kutools for Office-suite bundelt invoegtoepassingen voor Excel, Word, Outlook & PowerPoint plus Office Tab Pro, ideaal voor teams die werken met Office-toepassingen.
- Alles-in-één suite — invoegtoepassingen voor Excel, Word, Outlook & PowerPoint + Office Tab Pro
- Eén installatieprogramma, één licentie — in enkele minuten geïnstalleerd (MSI-ready)
- Werkt beter samen — gestroomlijnde productiviteit over meerdere Office-toepassingen
- 30 dagen volledige proef — geen registratie, geen creditcard nodig
- Beste prijs — bespaar ten opzichte van losse aanschaf van invoegtoepassingen