Hoe verwijdert u de eerste, laatste X tekens of bepaalde positie tekens uit tekst in Excel?
Methode 1: Verwijder de eerste of laatste x tekens uit tekstreeksen met formules
Methode 3: Verwijder de eerste, laatste x tekens of bepaalde positie tekens zonder formules
Methode 4: Verwijder zowel de eerste x als de laatste x tekens uit tekstreeksen met een formule

Methode 1: Verwijder de eerste of laatste x tekens uit tekstreeksen met formules
Verwijder de eerste x tekens vanaf het begin van de tekstreeksen:
In Excel kunt u de functies RECHTS en LINKS gebruiken om een bepaald aantal tekens vanaf het begin of het einde van de reeksen te verwijderen, doe dit als volgt:
1. Typ of kopieer de volgende formule in een lege cel C4 waar u het resultaat wilt plaatsen:
en druk op Enter om het eerste resultaat te krijgen. Zie schermafbeelding:
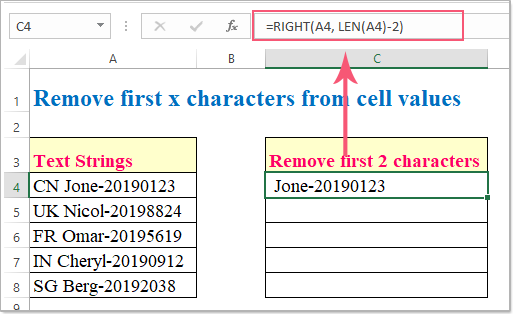
Opmerking: In de bovenstaande formule:
- A4 is de celwaarde waarvan u tekens wilt verwijderen;
- Het getal 2 betekent het aantal tekens dat u wilt verwijderen vanaf het begin van de tekstreeks.
2. Selecteer vervolgens cel C4 en sleep de vulgreep naar beneden naar de cellen waar u deze formule wilt toepassen, en alle eerste 2 tekens zijn verwijderd uit de tekstreeksen, zie schermafbeelding:

Verwijder de laatste x tekens aan het einde van de tekstreeksen:
Als u de laatste tekens moet verwijderen, kunt u de functie LINKS gebruiken, net zoals de functie RECHTS.
Voer deze formule in of kopieer deze naar een lege cel:
en sleep dan de vulgreep naar beneden naar de cellen waar u deze formule wilt toepassen, en de laatste 9 tekens zijn in één keer verwijderd uit de tekstreeksen, zie schermafbeelding:

Opmerking: In de bovenstaande formule:
- A4 is de celwaarde waarvan u tekens wilt verwijderen;
- Het getal 9 betekent het aantal tekens dat u wilt verwijderen vanaf het einde van de tekstreeks.
Methode 2: Verwijder de eerste of laatste x tekens uit tekstreeksen met een door de gebruiker gedefinieerde functie
Hier is een door de gebruiker gedefinieerde functie die u ook kan helpen om de eerste of laatste n tekens uit tekstreeksen te verwijderen, doe dit als volgt:
Verwijder de eerste x tekens vanaf het begin van de tekstreeksen:
1. Houd de toetsen Alt + F11 ingedrukt om het venster Microsoft Visual Basic for Applications te openen.
2. Klik op Invoegen > Module, en plak de volgende code in het Modulevenster.
Public Function removeFirstx(rng As String, cnt As Long)
removeFirstx = Right(rng, Len(rng) - cnt)
End Function
3. Ga vervolgens terug naar het werkblad, en voer deze formule in: =removefirstx(A4,2) in een lege cel, en sleep dan de vulgreep naar beneden om de resultaten te krijgen zoals u nodig hebt, zie schermafbeelding:

Opmerking: In de bovenstaande formule:
- A4 is de cel waarvan u tekens wilt verwijderen;
- Het getal 2 geeft het aantal tekens aan dat u wilt verwijderen vanaf het begin van de tekstreeks.
Verwijder de laatste x tekens aan het einde van de tekstreeksen:
Om de laatste n tekens uit de tekstreeksen te verwijderen, pas dan de volgende door de gebruiker gedefinieerde functie toe:
Public Function removeLastx(rng As String, cnt As Long)
removeLastx = Left(rng, Len(rng) - cnt)
End Function
En pas vervolgens deze formule toe: =removelastx(A4,9) om de resultaten te krijgen zoals u nodig hebt, zie schermafbeelding:
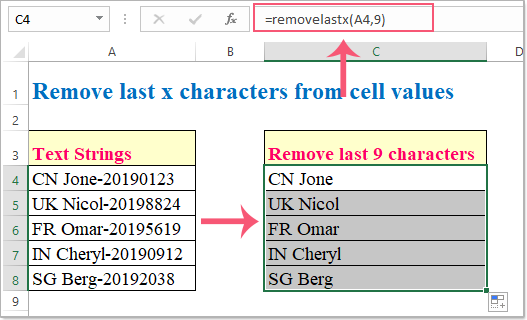
Opmerking: In de bovenstaande formule:
- A4 is de cel waarvan u tekens wilt verwijderen;
- Het getal 9 geeft het aantal tekens aan dat u wilt verwijderen vanaf het einde van de tekstreeks.
Methode 3: Verwijder de eerste, laatste x tekens of bepaalde positie tekens zonder formules
Het gebruik van Excel-functies om bepaalde tekens te verwijderen is niet zo direct als het lijkt. Neem een kijkje naar de methode die hier wordt aangeboden, die niet meer dan twee of drie muisklikken vereist. Met de functie Verwijder tekens op een specifieke positie van de derde partij-invoegtoepassing Kutools voor Excel, kunt u gemakkelijk de eerste, laatste of bepaalde tekens uit de tekstreeks verwijderen. Klik om Kutools voor Excel te downloaden!
Nadat u Kutools voor Excel heeft geïnstalleerd, past u Verwijder tekens op een specifieke positie toe volgens deze stappen:
1. Selecteer het bereik waaruit u de bepaalde tekens wilt verwijderen. Klik vervolgens op Kutools > Tekst > Verwijder tekens op een specifieke positie. Zie schermafbeelding:

2. Specificeer de volgende bewerkingen in het pop-upvenster Verwijder tekens op een specifieke positie.
- (1.) Specificeer het aantal tekens dat moet worden verwijderd.
- (2.) Kies de optie Van links onder de sectie Positie om de eerste n tekens te verwijderen, zie schermafbeelding:

Tips: De functie Verwijder tekens op een specifieke positie kan u ook helpen om de laatste n tekens of de bepaalde tekens vanaf een specifieke positie te verwijderen.
Methode 4: Verwijder zowel de eerste x als de laatste x tekens uit tekstreeksen met een formule
Soms wilt u tekens uit tekstreeksen aan beide zijden verwijderen, bijvoorbeeld, moet u de eerste 2 tekens en de laatste 9 tekens tegelijk verwijderen. Hier kan de functie MID u een dienst bewijzen.
1. Voer deze formule in of kopieer deze naar een lege cel:
en druk op Enter om het eerste resultaat te krijgen. Zie schermafbeelding:

Opmerking: In de bovenstaande formule:
- A4 is de celwaarde waarvan u tekens wilt verwijderen;
- Het getal 3 is één meer dan het aantal tekens dat u wilt verwijderen aan de linkerkant;
- Het getal 11 is het totale aantal tekens dat u wilt verwijderen.
2. Selecteer vervolgens cel C4 en sleep de vulgreep naar beneden naar de cellen waar u deze formule wilt toepassen, en alle eerste 2 en laatste 9 tekens zijn onmiddellijk verwijderd uit de tekstreeksen, zie schermafbeelding:

Beste Office-productiviteitstools
Versterk je Excel-vaardigheden met Kutools voor Excel en ervaar ongeëvenaarde efficiëntie. Kutools voor Excel biedt meer dan300 geavanceerde functies om je productiviteit te verhogen en tijd te besparen. Klik hier om de functie te krijgen die je het meest nodig hebt...
Office Tab brengt een tabbladinterface naar Office en maakt je werk veel eenvoudiger
- Schakel bewerken en lezen met tabbladen in Word, Excel, PowerPoint in
- Open en maak meerdere documenten in nieuwe tabbladen van hetzelfde venster, in plaats van in nieuwe vensters.
- Verhoog je productiviteit met50% en bespaar dagelijks honderden muisklikken!