Hoe samenvoegen van werkbladen in één en verwijderen van duplicaten in Excel?
In veel praktische situaties werken Excel-gebruikers vaak met grote werkboeken die meerdere werkbladen bevatten met dezelfde structuur. Deze werkbladen kunnen ook dubbele records bevatten, hetzij door herhaalde gegevensinvoer, gegevensconsolidatie uit verschillende bronnen, of periodieke updates. Wanneer je al deze informatie efficiënt moet samenvoegen — zoals het maken van een samenvattingsrapport, het organiseren van historische records, of het voorbereiden van een schone dataset voor analyse — doet zich de uitdaging voor: hoe voeg je deze werkbladen samen in één hoofdwerkblad en verwijder je eventuele dubbele items op een snelle en betrouwbare manier?
Dit artikel behandelt verschillende praktische benaderingen om dit in Excel te bereiken, variërend van eenvoudige handmatige operaties tot meer geavanceerde geautomatiseerde methoden, elk geschikt voor verschillende scenario's en gebruikersbehoeften. Hieronder vind je de oplossingen, samen met klikbare links voor snelle navigatie:
Werkbladen samenvoegen in één en duplicaten verwijderen met Kopiëren en Plakken
Automatisch samenvoegen en duplicaten verwijderen met VBA
Samenvoegen en duplicaten verwijderen met Power Query (Get & Transform)
Werkbladen samenvoegen in één en duplicaten verwijderen met Kopiëren en Plakken
Excel heeft geen ingebouwde functie om meerdere werkbladen direct samen te voegen en duplicaten te verwijderen, maar dit kan worden bereikt door middel van handmatige stappen die eenvoudig en toegankelijk zijn voor alle gebruikers. Als je te maken hebt met een klein aantal werkbladen of wanneer automatisering niet vereist is, is handmatig kopiëren en plakken een praktische keuze. Echter, voor veel werkbladen of frequente updates kan het proces tijdrovend en foutgevoelig zijn.
1. Open het eerste werkblad (bijvoorbeeld Werkblad1), selecteer het gegevensbereik en druk op Ctrl + C om te kopiëren. Ga naar een nieuw leeg werkblad (zoals Werkblad_Samengevoegd), selecteer de startcel (A1 of je voorkeurscel) en druk op Ctrl + V om de gegevens te plakken.
2. Herhaal de kopieer- en plakstap voor elk extra werkblad dat je wilt consolideren, waarbij je elk onder het vorige gegevensblok in het samengevoegde werkblad plakt. Zorg ervoor dat je geen lege rijen tussen datasets laat, omdat dit later kan interfereren met het verwijderen van duplicaten.
3. Nadat alle gewenste gegevens zijn verzameld in het samengevoegde werkblad, selecteer je het hele bereik. Ga vervolgens naar de Gegevens tab en klik op Dubbele waarden verwijderen.
4. In het Dubbele waarden verwijderen dialoogvenster, vink aan of uit Mijn gegevens bevatten koppen zoals van toepassing. Als er alleen bovenaan één keer koppen staan, vink dan de optie aan; als er meerdere koprijen aanwezig zijn in je selectie, vink het dan uit om te voorkomen dat gegevens ontbreken. Controleer welke kolommen zijn geselecteerd voor het detecteren van duplicaten om nauwkeurigheid te garanderen.
5. Klik op OK. Excel verwerkt de gegevens en informeert je hoeveel dubbele waarden zijn verwijderd en hoeveel unieke waarden overblijven. Deze samenvatting kan helpen bij het valideren van de resultaten.
6. Klik op OK om het dialoogvenster te sluiten. Het samengevoegde werkblad bevat nu de geconsolideerde gegevens uit alle geselecteerde werkbladen, met duplicaten verwijderd.
Deze handmatige oplossing is het beste te gebruiken voor incidentele taken met een beheersbaar aantal werkbladen. Het grootste voordeel is de eenvoud en universele toepasbaarheid, zonder dat er extra tools of toestemming nodig zijn. Echter, het is minder geschikt voor complexe of terugkerende consolidatiebehoeften, omdat handmatige operaties vervelend kunnen worden en menselijke fouten kunnen introduceren. Als je werkboek een groot volume aan gegevens bevat of als je het proces regelmatig moet herhalen, overweeg dan om meer geautomatiseerde opties te gebruiken zoals hieronder beschreven.
Werkbladen samenvoegen in één en duplicaten verwijderen met de functie Combine van Kutools voor Excel
Als je een groot aantal werkbladen hebt – zoals tientallen of zelfs honderden – om te consolideren, is het uitvoeren van handmatig kopiëren en plakken onpraktisch. In deze scenario’s kan het gebruik van add-ins zoals Kutools voor Excel je workflow aanzienlijk versnellen. De functie Samenvoegen in Kutools maakt het mogelijk voor gebruikers om snel meerdere werkbladen in één te verenigen, waarbij gebruikersinvoer wordt geminimaliseerd en veelvoorkomende handmatige fouten worden voorkomen. Deze oplossing is vooral geschikt als je regelmatig gegevens moet combineren, of als je werkboeken beheert met een consistent gestructureerd formaat.
1. Klik op Kutools Plus > Combine binnen Excel. In het Gegevens samenvoegen dialoogvenster, kies de optie Gegevens kopiëren vanuit meerdere werkmappen naar één werkblad.


2. Druk op Volgende. In het volgende venster, klik op Toevoegen > Bestand of Map indien nodig, en zoek de werkmap(pen) die de werkbladen bevatten die je wilt consolideren.

3. Zorg ervoor dat de juiste werkboeken zijn aangevinkt in de Werkmaplijst, en in de Werkbladlijst selecteer alle werkbladen die moeten worden opgenomen in het samengevoegde werkblad.

4. Klik op Volgende. In deze stap wijs je aan hoeveel titelrijen (koppen) elk origineel werkblad bevat in het veld Titelrijnummer . Voor typische tabellen met een enkele header, voer 1 in zodat alleen de eerste rij van elk werkblad als header wordt behandeld en andere als gegevens.

5. Klik op Voltooien. Geef de uitvoerlocatie en de naam op voor de nieuwe, samengevoegde werkmap waarin de geconsolideerde gegevens worden opgeslagen.

6. Druk op Opslaan. Na het samenvoegen vraagt een prompt of je het nieuwe bestand wilt openen.

7. Kies Ja om de resultaten te bekijken. Je geselecteerde gegevens uit meerdere werkbladen zijn samengebracht in één.

8. Om duplicaten in dit samengevoegde werkblad te verwijderen, markeer je de gecombineerde gegevens, ga je naar Kutools > Selecteren > Selecteer Dubbele & Unieke Cellen.
9. In het Selecteer Dubbele & Unieke Cellen dialoogvenster, markeer Dubbele waarden (Behalve de eerste) en Selecteer hele rij voor een uitgebreide selectie van dubbele records.

10. Klik op OK (tweemaal indien gevraagd). Alle dubbele rijen zullen worden geselecteerd.

11. Klik met de rechtermuisknop op een van de geselecteerde rijnummers, en selecteer Verwijderen uit het contextmenu. Het verwijderen van deze rijen verwijdert gedupliceerde gegevens uit je samengevoegde resultaten.

Nu heb je een hoofdwerkblad met gegevens uit meerdere bronnen, gestandaardiseerd en gedupliceerd.

Kutools voor Excel - Boost Excel met meer dan 300 essentiële tools. Geniet van permanent gratis AI-functies! Nu verkrijgen
Voordelen: Zeer efficiënt voor een groot aantal werkbladen, automatisering van herhalende stappen, en uitgebreide opties voor geavanceerde samenvoegbehoeften. De interface leidt gebruikers door elke fase, wat fouten reduceert. Nadelen: Deze methode vereist de Kutools-add-in, die mogelijk niet in alle werkomgevingen beschikbaar is.
Als er problemen ontstaan tijdens het samenvoegproces, zoals ontbrekende gegevens of niet-overeenkomende kolommen, controleer dan of alle werkbladen dezelfde kolomstructuur en headerformat gebruiken. Als het verwijderen van duplicaten niet alle bedoelde rijen selecteert, controleer dan of de juiste kolommen zijn aangevinkt.
Twee tabellen samenvoegen in één met verwijderde duplicaten en nieuwe gegevens bijgewerkt door Kutools voor Excel’s Tabellen Samenvoegen
Als jouw scenario gaat over het onderhouden of bijwerken van een hoofdtabel met nieuwe records uit een andere tabel — zoals maandelijkse verkoopstatistieken, lopende projectlijsten of periodieke enquêteresultaten — biedt het Tabellen Samenvoegen hulpmiddel in Kutools voor Excel een gestroomlijnde aanpak. Het voegt niet alleen gegevens samen, maar kan ook bestaande items bijwerken en nieuwe, niet-overeenkomende rijen toevoegen, met opties voor duplicaatbeheer. Dit gereedschap is ideaal voor gebruikers die regelmatig databases bijwerken of lijsten reconciliëren, waar precisie en actuele informatie vereist zijn.

1. Markeer de hoofdtabel die je wilt behouden en bijwerken (bijvoorbeeld de hoofdrecord), en klik op Kutools Plus > Tabellen Samenvoegen.

2. In het Tabellen Samenvoegen dialoogvenster, selecteer de secundaire tabel in het Selecteer de zoektafel veld.

3. Klik op Volgende. In de volgende stap, vink de kolom(men) (sleutelveld) aan die dient als unieke identificator voor het matchen van records tussen beide tabellen.

4. Klik op Volgende. Selecteer de kolommen die je wilt bijwerken in de hoofdtabel wanneer nieuwe gegevens in de secundaire tabel worden gevonden. Je kunt alle kolommen aanvinken of alleen degene die je wilt vernieuwen.

5. Klik op Volgende. Als er geen nieuwe kolommen zijn om toe te voegen, sla deze stap over. In de laatste stap, onder Toevoegen opties vink aan Niet-overeenkomende rijen toevoegen aan het einde van de hoofdtabel om ervoor te zorgen dat alle nieuwe gegevens verschijnen in je hoofdlijst. Onder Bijwerken opties, vink aan Alleen de cellen bijwerken wanneer er gegevens in de zoektafel zijn om te voorkomen dat ze worden overschreven met blanco waarden.
6. Klik op Voltooien. De twee tabellen worden samengevoegd in de hoofdtabel. Bestaande records worden bijgewerkt met nieuwe waarden of informatie, en eventuele niet-overeenkomende rijen uit de zoektafel worden toegevoegd aan het einde.

Kutools voor Excel - Boost Excel met meer dan 300 essentiële tools. Geniet van permanent gratis AI-functies! Nu verkrijgen
Voordelen: Ondersteunt zowel het bijwerken als het toevoegen van gegevens, biedt flexibiliteit in hoe duplicaten worden beheerd, en is goed geschikt voor doorlopende dataonderhoudstaken. Opmerking: Zorgvuldige selectie van de sleutelkolom is belangrijk om records correct te matchen en samen te voegen. Controleer de preview voordat je samenvoegt, vooral als je partiële matches gebruikt.
Samenvoegen en duplicaten verwijderen met Power Query (Get & Transform)
Power Query (ook Get & Transform genoemd in sommige Excel-versies) biedt een flexibele en dynamische manier om gegevens uit meerdere werkbladen samen te voegen en duplicaten op te schonen — alles zonder code of handmatig kopiëren/plakken. Power Query laat je gegevens importeren uit meerdere bronnen, tabellen samenvoegen, transformaties toepassen, en makkelijk vernieuwen wanneer de onderliggende gegevens veranderen. Deze oplossing is vooral nuttig voor mensen die werken met evoluerende datasets, een vernieuwbare consolidatie willen, of liever gegevensstromen beheren via een gebruiksvriendelijke interface dan macro's schrijven.
Stappen om meerdere werkbladen samen te voegen en duplicaten te verwijderen met Power Query:
1. Ga naar het tabblad Gegevens en kies Gegevens ophalen > Van andere bronnen > Lege query, of gebruik Van tabel/bereik als je begint met bestaande gegevens. In de Power Query-editor creëer je queries voor elk doelwerkblad:
2. Als je Lege query hebt gebruikt, ga dan als volgt te werk:
- In de Power Query-editor, selecteer Start > Geavanceerde editor om de M-taal editor te openen.
- Verwijder de standaardcode (die er meestal uitziet als let ... in ...).
- Plak de volgende M-code in de editor:
let Source = Excel.CurrentWorkbook(){[Name="Table1"]}[Content] in Source
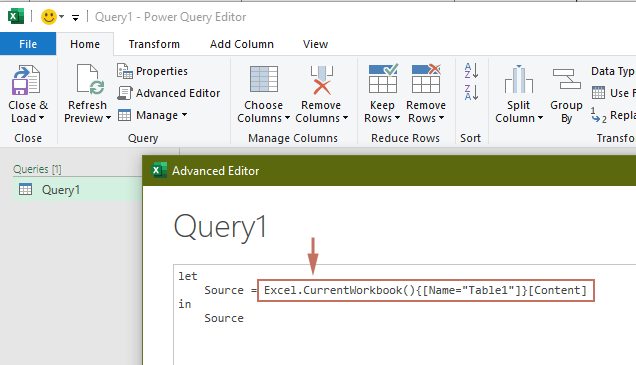
- Zorg ervoor dat je je bereik hebt omgezet in een Tabel.
- Vervang
Tabel1door de juiste tabelnaam of gedefinieerd bereik voor elk werkblad in je werkboek. Herhaal om een query te maken voor elk werkblad dat je wilt consolideren.
3. Nadat je elk werkblad als een query hebt geladen, selecteer ze in de Power Query-editor en klik op Samenvoegen onder het tabblad Query om ze in één te combineren.
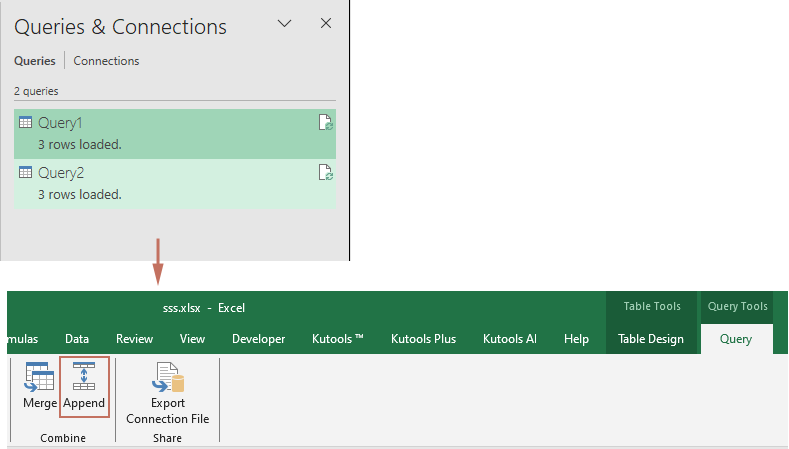
4. Er verschijnt een dialoogvenster Samenvoegen, specificeer beide Queries die je zojuist hebt gemaakt, en klik dan op OK.
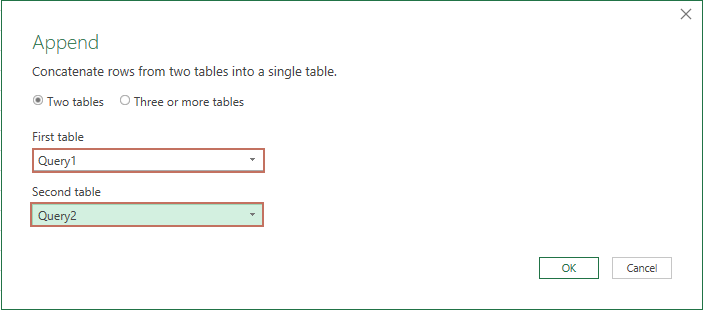
5. Met de samengevoegde query geselecteerd, ga naar Rijen verwijderen > Dubbele waarden verwijderen, wat herhaalde records verwijdert op basis van alle kolommen standaard.
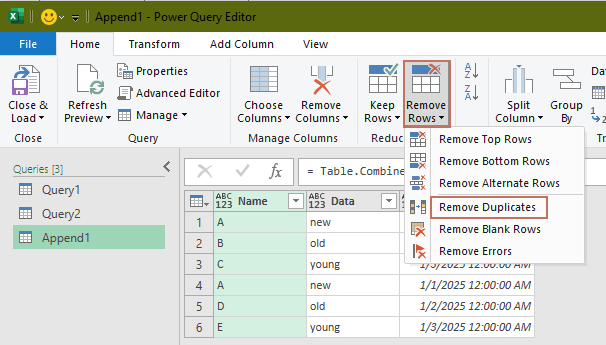
6. Klik op Sluiten & Laden om de samengevoegde en gedupliceerde gegevens naar een nieuw werkblad uit te voeren.
Je hebt nu een schone, geconsolideerde tabel die automatisch kan worden vernieuwd wanneer gegevens veranderen in een van de originele werkbladen. Power Query maakt het updaten van je hoofdgegevensset moeiteloos — klik met de rechtermuisknop op de resultaattabel en kies Vernieuwen.
Voordelen: Efficiënt voor dynamische gegevens, makkelijk te onderhouden, vereist geen add-ins of code, en ondersteunt complexe transformaties. Beperkingen: Initieel instellen kan minder eenvoudig zijn voor absolute beginners, en geavanceerde aanpassingen kunnen enige Power Query (M-taal) vaardigheden vereisen. Als je benoemde bereiken of tabellen hebt, zal Power Query ze tonen met hun naam. Voor de beste resultaten, zorg ervoor dat je gegevensstructuren (headers/kolommen) overeenkomen tussen de werkbladen. Als sommige werkbladen extra kolommen hebben, unificeer kolommen voordat je samenvoegt en duplicaten verwijdert, of selecteer expliciet alleen relevante kolommen in elke query.
Beste productiviteitstools voor Office
Verbeter je Excel-vaardigheden met Kutools voor Excel en ervaar ongeëvenaarde efficiëntie. Kutools voor Excel biedt meer dan300 geavanceerde functies om je productiviteit te verhogen en tijd te besparen. Klik hier om de functie te kiezen die je het meest nodig hebt...
Office Tab brengt een tabbladinterface naar Office en maakt je werk veel eenvoudiger
- Activeer tabbladbewerking en -lezen in Word, Excel, PowerPoint, Publisher, Access, Visio en Project.
- Open en maak meerdere documenten in nieuwe tabbladen van hetzelfde venster, in plaats van in nieuwe vensters.
- Verhoog je productiviteit met50% en bespaar dagelijks honderden muisklikken!
Alle Kutools-invoegtoepassingen. Eén installatieprogramma
Kutools for Office-suite bundelt invoegtoepassingen voor Excel, Word, Outlook & PowerPoint plus Office Tab Pro, ideaal voor teams die werken met Office-toepassingen.
- Alles-in-één suite — invoegtoepassingen voor Excel, Word, Outlook & PowerPoint + Office Tab Pro
- Eén installatieprogramma, één licentie — in enkele minuten geïnstalleerd (MSI-ready)
- Werkt beter samen — gestroomlijnde productiviteit over meerdere Office-toepassingen
- 30 dagen volledige proef — geen registratie, geen creditcard nodig
- Beste prijs — bespaar ten opzichte van losse aanschaf van invoegtoepassingen