Hoe kunt u snel Excel-werkboeken in Excel verbergen?
Het beheren van meerdere open werkboeken in Excel kan uw werkruimte overladen, vooral wanneer u zich op een specifieke dataset moet concentreren. Het verbergen van werkboeken waaraan u niet actief werkt, kan uw scherm vereenvoudigen en helpen om de focus te behouden. Deze handleiding bespreekt de methoden die beschikbaar zijn in Excel om eenvoudig uw werkboeken te verbergen en te beheren.
- Verberg werkboeken één voor één in Excel
- Verberg werkboeken met één klik met Kutools voor Excel
- Verberg werkboeken door VBA te gebruiken
Verberg werkboeken één voor één in Excel
Voor een paar werkboeken die u individueel wilt verbergen, is het proces eenvoudig.
Klik op het werkboek dat u wilt verbergen. Ga naar het tabblad "Weergave", klik op de knop "Verbergen" in de groep "Vensters", dan ziet u dat het werkboek verborgen is. Zie screenshot
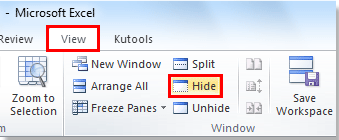
Verberg werkboeken met één klik met Kutools voor Excel
Kutools voor Excel is een uitgebreide toolkit die de functionaliteit van Excel verbetert door middel van krachtige invoegtoepassingen, ontworpen om complexe taken te vereenvoudigen. Een van deze functies is het interactieve Verbergen/Weergeven-hulpprogramma, dat gebruikers in staat stelt om eenvoudig de zichtbaarheid van meerdere werkboeken en werkbladen te beheren. Dit hulpprogramma is bijzonder nuttig voor gebruikers die werken met uitgebreide gegevens over verschillende tabbladen en een snelle manier nodig hebben om hun werkruimte op te ruimen.
Na het installeren van "Kutools voor Excel" kunt u "Werkmap en werkbladen weergeven/verbergen" gebruiken om alle werkboeken tegelijk snel te verbergen.
Stap 1. Klik op "Kutools" > "Weergave" > "Werkmap en werkbladen weergeven/verbergen". Zie screenshot:

Stap 2: Het dialoogvenster "Werkmap en werkbladen weergeven/verbergen" verschijnt, en u kunt flexibel werkboeken en werkbladen verbergen of weergeven.
- Om een werkboek te verbergen, vink het af in het linkerpaneel. Vink een werkboek aan om het weer te geven.
- Op dezelfde manier kunt u individuele werkbladen uit het rechterpaneel verbergen of weergeven door ze aan- of uit te vinken.

- Drie knoppen: "Alles weergeven", "Niet-geselecteerde verbergen" (de geselecteerde werkbladen) en "Zeer verbergen niet-geselecteerde" (de geselecteerde werkbladen) helpen u gemakkelijk de zichtbaarheidsstatus van werkbladen in bulk te wijzigen.
- Als u individuele werkbladen uit het rechterpaneel wilt verbergen, kunt u niet alle werkbladen in een werkboek verbergen, maar moet u minstens één werkblad zichtbaar laten. U kunt echter alle open werkboeken in het linkerpaneel verbergen.
- Om deze functie te gebruiken, moet u eerst Kutools voor Excel installeren, klik hier om nu Kutools voor Excel te downloaden.
- Voor meer gedetailleerde informatie over "Werkmap en werkbladen weergeven/verbergen", ga naar onze Handleidingpagina Werkmap en werkbladen weergeven/verbergen.
Verberg werkboeken door VBA te gebruiken
Voor gevorderde gebruikers die bekend zijn met VBA, kan het programmatisch verbergen van werkboeken een krachtige optie zijn.
Sub HideWorkbook()
'Update 20140717
Application.Visible = False
End Sub
Gerelateerd artikel:
Andere werkboeken snel verbergen (alle inactieve vensters) in Excel.
Beste productiviteitstools voor Office
Verbeter je Excel-vaardigheden met Kutools voor Excel en ervaar ongeëvenaarde efficiëntie. Kutools voor Excel biedt meer dan300 geavanceerde functies om je productiviteit te verhogen en tijd te besparen. Klik hier om de functie te kiezen die je het meest nodig hebt...
Office Tab brengt een tabbladinterface naar Office en maakt je werk veel eenvoudiger
- Activeer tabbladbewerking en -lezen in Word, Excel, PowerPoint, Publisher, Access, Visio en Project.
- Open en maak meerdere documenten in nieuwe tabbladen van hetzelfde venster, in plaats van in nieuwe vensters.
- Verhoog je productiviteit met50% en bespaar dagelijks honderden muisklikken!
Alle Kutools-invoegtoepassingen. Eén installatieprogramma
Kutools for Office-suite bundelt invoegtoepassingen voor Excel, Word, Outlook & PowerPoint plus Office Tab Pro, ideaal voor teams die werken met Office-toepassingen.
- Alles-in-één suite — invoegtoepassingen voor Excel, Word, Outlook & PowerPoint + Office Tab Pro
- Eén installatieprogramma, één licentie — in enkele minuten geïnstalleerd (MSI-ready)
- Werkt beter samen — gestroomlijnde productiviteit over meerdere Office-toepassingen
- 30 dagen volledige proef — geen registratie, geen creditcard nodig
- Beste prijs — bespaar ten opzichte van losse aanschaf van invoegtoepassingen