4 eenvoudige manieren om snel meerdere lege rijen in Excel te verwijderen
Het verwijderen van meerdere lege rijen in Excel is essentieel bij het opschonen van gegevens voor analyse, rapportage of presentatie. Lege rijen kunnen de integriteit van de gegevens verstoren, berekeningen compliceren en inzichten verduisteren. Deze handleiding introduceert vier eenvoudige methoden om deze lege ruimtes efficiënt te elimineren, zodat uw gegevens continu en gemakkelijk te beheren blijven.
- Verwijder lege rijen met het commando Ga naar speciaal (4 stappen)
- Verwijder eenvoudig lege rijen in bereik/werkblad/werkboek met Kutools (1 stap)
- Verwijder lege rijen met de VBA-code (4 stappen)
- Verwijder lege rijen met de hulpcolumn en Filterfunctie (7 stappen)
- Download voorbeeldbestand
Volg nu onderstaande stappen om lege rijen te verwijderen met de functie "Ga naar speciaal":
1. Selecteer het bereik waaruit u lege rijen wilt verwijderen, klik op het tabblad "Start", vervolgens in de groep "Bewerken", klik op "Zoeken & Selecteren" > "Ga naar speciaal".

2. In het "Ga naar speciaal"-dialoogvenster, vink de optie "Leeg" aan.

3. Klik op "OK", nu zijn alle lege cellen in de selectie geselecteerd.

4. Klik op het tabblad "Start", in de groep "Cellen", klik op "Verwijderen" > "Verwijder werkbladrijen".

Nu zijn de rijen met lege cellen verwijderd.

Opmerking:
Er is een ernstige fout wanneer u het commando "Ga naar speciaal" gebruikt om lege rijen te verwijderen:
Alle rijen die lege cellen bevatten (zelfs als de rij één lege cel bevat en andere kolommen gegevens bevatten) worden verwijderd zoals in onderstaande schermafbeelding te zien is.

Als u een snelle en foutloze methode nodig hebt om alle lege rijen uit een selectie, actief werkblad, geselecteerde werkbladen of een volledig werkboek te verwijderen, overweeg dan het gebruik van het hulpmiddel "Verwijder lege rijen" van "Kutools voor Excel". Dit hulpmiddel vereenvoudigt de taak, waardoor u lege rijen kunt verwijderen met slechts één klik, zonder dat u complexere methoden hoeft te gebruiken.
Klik op "Kutools" > "Verwijderen" > "Verwijder lege rijen", kies vervolgens in de vervolgkeuzelijst één bewerking naar behoefte.
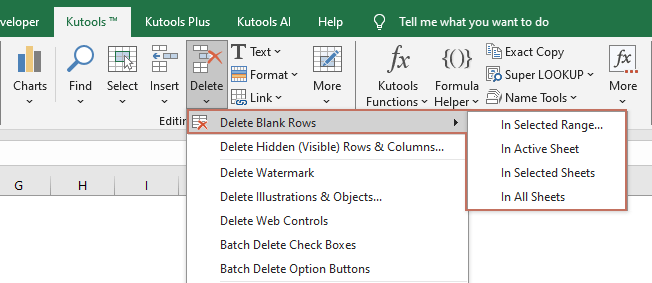
- Na het selecteren van "In actief werkblad", "In geselecteerde werkbladen" of "In alle werkbladen" worden alle lege rijen onmiddellijk verwijderd uit de gekozen werkbladen.
- Als u een bereik hebt geselecteerd en de optie "In geselecteerd bereik" hebt toegepast, verschijnt er een dialoogvenster zoals te zien is in de onderstaande schermafbeelding. U moet de gewenste optie selecteren en vervolgens op "OK" klikken.
- "Verwijder lege rijen in het bereik": Deze optie verwijdert volledig lege rijen uit het geselecteerde bereik. Het richt zich op rijen die volledig leeg zijn, terwijl rijen die enige gegevens bevatten onaangeroerd blijven.
- "Verwijder hele rijen met lege cellen in het bereik": Deze optie verwijdert elke rij binnen het bereik die één of meer lege cellen bevat. Zelfs als een rij enige gegevens bevat, wordt de hele rij verwijderd als een cel in die rij leeg is.

- Om deze functie te gebruiken, moet u Kutools voor Excel op uw computer hebben geïnstalleerd. Ga naar download Kutools voor Excel nu.
1. Druk op "Alt" + "F11" om het venster "Microsoft Visual Basic for Applications" te openen.
2. Klik op "Invoegen" > "Module" om een nieuw "Module"-script te maken, kopieer en plak onderstaande code in het script.
VBA: Verwijder lege rijen
Sub DeleteBlankRows()
'Update 20190107
Dim Rng As Range
Dim WorkRng As Range
On Error Resume Next
xTitleId = "KutoolsforExcel"
Set WorkRng = Application.Selection
Set WorkRng = Application.InputBox("Range", xTitleId, WorkRng.Address, Type:=8)
xRows = WorkRng.Rows.Count
Application.ScreenUpdating = False
For I = xRows To 1 Step -1
If Application.WorksheetFunction.CountA(WorkRng.Rows(I)) = 0 Then
WorkRng.Rows(I).EntireRow.Delete XlDeleteShiftDirection.xlShiftUp
End If
Next
Application.ScreenUpdating = True
End Sub
3. Druk op de toets "F5" om de code uit te voeren, selecteer vervolgens een bereik waaruit u lege rijen wilt verwijderen in het pop-upvenster "KutoolsforExcel".

4. Klik op "OK". Nu zijn de lege rijen in de selectie verwijderd.

1. Voeg een kolom in vóór uw gegevensbereik, neem het invoegen van kolom A als voorbeeld, typ vervolgens de volgende formule in A3 om gegevens in rij 3 te combineren, zie schermafbeelding:
=B3&C3&D3Tip: Als uw gegevens zich uitstrekt van kolom B3 tot kolom N, pas de formule aan naar =B3&C3&D3&E3&…&N3.

2. Vul vervolgens de formule in de cellen door het automatisch invulhandvat naar beneden te slepen.

3. Klik vervolgens op "Gegevens" > "Filter".

4. Klik vervolgens op het "Filterpictogram" in de hulpcolumn, vink alleen de optie "Leeg" aan in de vervolgkeuzelijst. Zie schermafbeelding:

5. Klik op "OK", nu zijn alle lege rijen gefilterd.

6. Selecteer de gefilterde rijen, klik op "Start" > "Verwijderen" > "Verwijder werkbladrijen" om de lege rijen te verwijderen.

7. Klik vervolgens opnieuw op "Gegevens" > "Filter" om de "Filter"-functie uit te schakelen.

![]() Klik om voorbeeldbestand te downloaden
Klik om voorbeeldbestand te downloaden
Beste productiviteitstools voor Office
Verbeter je Excel-vaardigheden met Kutools voor Excel en ervaar ongeëvenaarde efficiëntie. Kutools voor Excel biedt meer dan300 geavanceerde functies om je productiviteit te verhogen en tijd te besparen. Klik hier om de functie te kiezen die je het meest nodig hebt...
Office Tab brengt een tabbladinterface naar Office en maakt je werk veel eenvoudiger
- Activeer tabbladbewerking en -lezen in Word, Excel, PowerPoint, Publisher, Access, Visio en Project.
- Open en maak meerdere documenten in nieuwe tabbladen van hetzelfde venster, in plaats van in nieuwe vensters.
- Verhoog je productiviteit met50% en bespaar dagelijks honderden muisklikken!
Alle Kutools-invoegtoepassingen. Eén installatieprogramma
Kutools for Office-suite bundelt invoegtoepassingen voor Excel, Word, Outlook & PowerPoint plus Office Tab Pro, ideaal voor teams die werken met Office-toepassingen.
- Alles-in-één suite — invoegtoepassingen voor Excel, Word, Outlook & PowerPoint + Office Tab Pro
- Eén installatieprogramma, één licentie — in enkele minuten geïnstalleerd (MSI-ready)
- Werkt beter samen — gestroomlijnde productiviteit over meerdere Office-toepassingen
- 30 dagen volledige proef — geen registratie, geen creditcard nodig
- Beste prijs — bespaar ten opzichte van losse aanschaf van invoegtoepassingen
