Hoe selecteer je meerdere items uit een keuzelijst in een Excel-cel?
Het beheren van gegevens in Excel omvat vaak het selecteren van waarden uit keuzelijsten. Maar wat als je meerdere items moet selecteren en ze in één cel wilt weergeven? Excel biedt deze functie niet standaard aan. Deze handleiding leidt je door de beste technieken om meervoudige selectie in keuzelijsten in Excel te creëren.
 |  |  |
VBA-code gebruiken om meerdere items uit een keuzelijst te selecteren
Kutools voor Excel gebruiken om eenvoudig meerdere items uit een keuzelijst te selecteren
VBA-code gebruiken om meerdere items uit een keuzelijst te selecteren
Hier zijn enkele VBA-codes die je kunnen helpen bij het uitvoeren van deze taak.
Dubbele items selecteren uit een keuzelijst in een cel
1. Nadat je een keuzelijst hebt gemaakt, klik je met de rechtermuisknop op het tabblad van het werkblad om "Weergave Code" te selecteren uit het contextmenu.
2. Plak vervolgens in het venster "Microsoft Visual Basic for Applications" onderstaande code in het lege script.
VBA: Selecteer meerdere items uit een keuzelijst in een cel
Private Sub Worksheet_Change(ByVal Target As Range)
'UpdatebyExtendoffice20221111
Dim xRgVal As Range
Dim xStrNew As String
On Error Resume Next
Set xRgVal = Cells.SpecialCells(xlCellTypeAllValidation)
If (Target.Count > 1) Or (xRgVal Is Nothing) Then Exit Sub
If Intersect(Target, xRgVal) Is Nothing Then Exit Sub
If Target.Value = "" Then Exit Sub
Application.EnableEvents = False
xStrNew = Target.Value
Application.Undo
If xStrNew = Target.Value Then
Else
xStrNew = xStrNew & " " & Target.Value
Target.Value = xStrNew
End If
Application.EnableEvents = True
End Sub3. Sla de code op en sluit het venster om terug te keren naar de keuzelijst. Nu kun je meerdere items uit de keuzelijst selecteren.
Opmerking:
1. Met de VBA worden de items gescheiden door een spatie. Je kunt "xStrNew = xStrNew & " " & Target.Value" wijzigen naar iets anders om het scheidingsteken naar wens te veranderen. Bijvoorbeeld, "xStrNew = xStrNew & "," & Target.Value" zal de items scheiden met komma's.
2. Deze VBA-code werkt voor alle keuzelijsten in het werkblad.
Selecteer meerdere items uit een keuzelijst naar een cel zonder herhaling
Als je alleen unieke items uit de keuzelijst naar een cel wilt selecteren, kun je bovenstaande stappen herhalen en onderstaande code gebruiken.
VBA: Selecteer meerdere items uit een keuzelijst naar een cel zonder herhaling
Private Sub Worksheet_Change(ByVal Target As Range)
'UpdatebyExtendoffice20221111
Dim I As Integer
Dim xRgVal As Range
Dim xStrNew As String
Dim xStrOld As String
Dim xFlag As Boolean
Dim xArr
On Error Resume Next
Set xRgVal = Cells.SpecialCells(xlCellTypeAllValidation)
If (Target.Count > 1) Or (xRgVal Is Nothing) Then Exit Sub
If Intersect(Target, xRgVal) Is Nothing Then Exit Sub
If Target.Value = "" Then Exit Sub
Application.EnableEvents = False
xFlag = True
xStrNew = " " & Target.Value & " "
Application.Undo
xStrOld = Target.Value
If InStr(1, xStrOld, xStrNew) = 0 Then
xStrNew = xStrNew & xStrOld & " "
Else
xStrNew = xStrOld
End If
Target.Value = xStrNew
Application.EnableEvents = True
End Sub
Geen van bovenstaande VBA-codes ondersteunt het verwijderen van specifieke delen van de celinhoud; ze laten alleen toe om alle items uit de cel te wissen.
Kutools voor Excel gebruiken om eenvoudig meerdere items uit een keuzelijst te selecteren
Vereenvoudig je Excel-werkstroom met "Kutools voor Excel"! De functie "Meervoudige keuzelijst" stelt je in staat om eenvoudig meerdere items uit een keuzelijst te selecteren en ze automatisch in één cel weer te geven, waardoor ingewikkelde VBA-codering overbodig wordt. Zeg afscheid van tijdrovende handmatige processen en geniet van een slimmere, gestroomlijnde manier om om te gaan met keuzelijsten in Excel.
1. Klik op "Kutools" > "Keuzelijst" > "Geavanceerde keuzelijst inschakelen". Klik daarna opnieuw op "Meervoudige keuzelijst" in de "Keuzelijst". Zie screenshots:
 |  |
2. Configureer in het dialoogvenster "Meervoudige keuzelijst" zoals hieronder beschreven.
- 2.1) Selecteer de cellen met de keuzelijst;
- 2.2) Voer in het vak "Scheidingsteken" een scheidingsteken in dat je zult gebruiken om de meerdere items te scheiden;
- 2.3) Schakel indien nodig de optie "Zoekfunctie inschakelen" in. (Als je deze optie inschakelt, kun je later zoeken in de keuzelijst.)
- 2.4) Klik op de knop "OK".
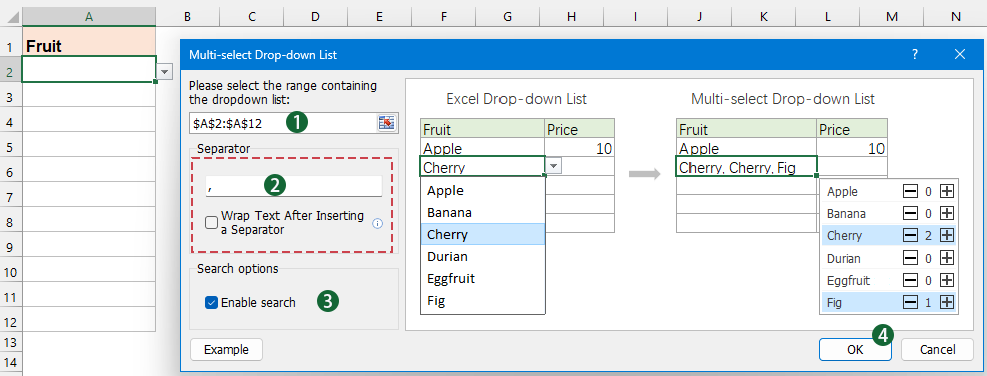
Nu verschijnt er een lijstvak wanneer je op de cel met de keuzelijst klikt. Je kunt op de ➕-knop klikken om items aan de cel toe te voegen en op de ➖-knop om items te verwijderen naar behoefte. Bekijk de onderstaande demo:
Het selecteren van meerdere items uit een keuzelijst in Excel hoeft geen uitdagende taak te zijn. Met de stapsgewijze methoden die in deze handleiding worden beschreven, kun je snel meervoudige selectie inschakelen met VBA-code of het proces vereenvoudigen met een tool zoals Kutools voor Excel. Als je meer tips en trucs voor Excel wilt ontdekken, onze website biedt duizenden tutorials.
Gerelateerde artikelen:
Voeg een keuzelijst in Excel in
Je kunt jezelf of anderen helpen om efficiënter te werken in werkbladen voor gegevensinvoer door gebruik te maken van keuzelijsten. Met een keuzelijst kun je snel een item uit de lijst kiezen in plaats van de waarde handmatig in te typen.
Keuzelijst met meerdere selecties
Standaard kun je slechts één item tegelijk selecteren uit een validatiekeuzelijst in Excel. Hoe maak je meerdere selecties uit de keuzelijst zoals in de onderstaande schermafbeelding te zien is? De methoden in dit artikel kunnen je helpen bij het oplossen van het probleem.
Autocomplete bij het typen in een Excel-keuzelijst
Als je een validatiekeuzelijst met veel waarden hebt, moet je omlaag scrollen in de lijst om de juiste te vinden, of de hele waarde rechtstreeks in het invoervak typen. Als er een methode zou zijn die autocomplete mogelijk maakt bij het typen van de eerste letter in de keuzelijst, wordt alles gemakkelijker.
Maak een doorzoekbare keuzelijst in Excel
Voor een keuzelijst met veel waarden is het vinden van de juiste niet eenvoudig. Eerder hebben we een methode geïntroduceerd om autocomplete in een keuzelijst mogelijk te maken wanneer je de eerste letter invoert. Naast de autocomplete-functie kun je de keuzelijst ook doorzoekbaar maken om de werkzaamheden bij het vinden van de juiste waarden in de keuzelijst te verbeteren.
Beste productiviteitstools voor Office
Verbeter je Excel-vaardigheden met Kutools voor Excel en ervaar ongeëvenaarde efficiëntie. Kutools voor Excel biedt meer dan300 geavanceerde functies om je productiviteit te verhogen en tijd te besparen. Klik hier om de functie te kiezen die je het meest nodig hebt...
Office Tab brengt een tabbladinterface naar Office en maakt je werk veel eenvoudiger
- Activeer tabbladbewerking en -lezen in Word, Excel, PowerPoint, Publisher, Access, Visio en Project.
- Open en maak meerdere documenten in nieuwe tabbladen van hetzelfde venster, in plaats van in nieuwe vensters.
- Verhoog je productiviteit met50% en bespaar dagelijks honderden muisklikken!
Alle Kutools-invoegtoepassingen. Eén installatieprogramma
Kutools for Office-suite bundelt invoegtoepassingen voor Excel, Word, Outlook & PowerPoint plus Office Tab Pro, ideaal voor teams die werken met Office-toepassingen.
- Alles-in-één suite — invoegtoepassingen voor Excel, Word, Outlook & PowerPoint + Office Tab Pro
- Eén installatieprogramma, één licentie — in enkele minuten geïnstalleerd (MSI-ready)
- Werkt beter samen — gestroomlijnde productiviteit over meerdere Office-toepassingen
- 30 dagen volledige proef — geen registratie, geen creditcard nodig
- Beste prijs — bespaar ten opzichte van losse aanschaf van invoegtoepassingen