Hoe maak je een voortgangsbalkdiagram in Excel?
Voortgangsbalkdiagrammen in Excel worden vaak gebruikt om visueel de voortgang naar een specifiek doel of doelwit te volgen, of dat nu gaat om het afronden van taken, verkoopdoelen of projectmijlpalen. Deze diagrammen bieden een directe, intuïtieve manier om te zien hoeveel werk al is voltooid en hoeveel er nog overblijft, wat ze waardevol maakt voor zowel rapportage als dagelijkse operaties. Maar hoe precies kun je verschillende soorten voortgangsbalkdiagrammen maken in Excel, en welke methode past het beste bij jouw behoeften?

Maak een voortgangsbalkdiagram in Excel met de normale Invoegen balkfunctie
Maak een voortgangsbalkdiagram in Excel met de functie Voorwaardelijke opmaak
Maak een voortgangsbalkdiagram in Excel met een handige functie
Maak een dynamisch voortgangsbalkdiagram met VBA (Auto-Updating Chart Based on Data Changes)
Maak een voortgangsbalkdiagram in Excel met de normale Invoegen balkfunctie
Een standaard aanpak is om gebruik te maken van de ingebouwde Geclusterde Staafdiagram in Excel en dit aan te passen om de voortgang weer te geven. Deze methode is geschikt wanneer je een echt diagram wilt dat verder kan worden aangepast, en wanneer je mogelijk voortgangsgegevens moet exporteren of presenteren. De onderstaande stappen leiden je door het instellen van een eenvoudig voortgangsbalkdiagram:
1. Selecteer de gegevens waarop je het voortgangsbalkdiagram wilt baseren en klik vervolgens op Invoegen > Invoegen Kolom of Staafdiagram > Geclusterde Staaf onder de 2D-Staaf sectie zoals in de volgende schermafbeelding te zien is:

2. Er wordt een geclusterd diagram ingevoegd, klik dan op de doelgegevensreeks staaf en klik vervolgens met de rechtermuisknop om Formaat Gegevensreeks te kiezen uit het contextmenu, zie schermafbeelding:

3. Klik in het Formaat Gegevensreeks paneel op de Vul- en lijn pictogramknop. Selecteer Geen vul onder het Vul gedeelte (om alleen de omtrek van de balk weer te geven), en kies dan Stippellijn voor de rand. Kies een kleur die de balk goed laat uitkomen. Dit laat het diagram visueel de voortgang weergeven met een schoon en duidelijk uiterlijk. Zie schermafbeelding:

4. Nadat je het Formaat Gegevensreeks paneel hebt gesloten, selecteer je het hele diagram. Ga naar Ontwerp > Voeg Diagram Element Toe > Gegevenslabels > Binnen Bovenkant. Dit toont de numerieke waarden binnen elke balk voor gemakkelijke vergelijking, zoals hieronder getoond:

5. Als je diagram meerdere reeksen bevat, wil je misschien overbodige gegevenslabels verwijderen en alleen die welke je belangrijkste voortgangsgegevensset vertegenwoordigen behouden, zoals hieronder getoond:

6. Klik vervolgens opnieuw met de rechtermuisknop op je belangrijkste voortgangsgegevensreeks en selecteer Formaat Gegevensreeks. Onder de Reeks Opties, verplaats de Reeks Overlap schuifregelaar naar 100% voor een naadloos, enkel-bareffect.

7. Om de maximale waarde van de voortgangsbalk in te stellen, klik met de rechtermuisknop op de horizontale waarde-as en kies Formaat As zoals hieronder:

8. In het Formaat As paneel, onder As Opties, voer de maximale waarde die overeenkomt met je doel in het Maximum veld in. Dit zorgt ervoor dat de balken nauwkeurig het percentage weergeven dat bereikt is ten opzichte van elk doel. Je voortgangsbalkdiagram is nu compleet!

Tips en Opmerkingen: Deze aanpak is veelzijdig: je kunt eenvoudig balkkleuren of as-schaling aanpassen voor verschillende projecten. Echter, handmatige formatteringsstappen kunnen tijdrovend zijn voor grote datasets, en het diagram vereist een update als de maximale doelstelling verandert.
Probleemoplossing: Als je balken gestapeld in plaats van overlappend verschijnen, controleer dan de "Reeks Overlap" instelling. Stel ook de as-maximum in op basis van je echte doel of bovengrens voor een nauwkeurige visuele weergave.
Maak een voortgangsbalkdiagram in Excel met de functie Voorwaardelijke opmaak
Voorwaardelijke opmaak stelt je in staat om voortgangsbalken visueel weer te geven direct binnen werkbladcellen, waardoor het gebruik van aparte diagramobjecten niet meer nodig is. Dit is nuttig in dashboards of tabellen waar compacte visualisatie vereist is, en frequente updates nodig zijn naarmate de gegevens veranderen.
1. Selecteer de waardecellen waarin je het voortgangsbalkdiagram wilt invoegen, en klik vervolgens op Start > Voorwaardelijke opmaak > Gegevensbalken > Meer regels, zie schermafbeelding:

2. Doe in het dialoogvenster Nieuwe opmaakregel de volgende acties:
(1.) Kies in het Type gedeelte Getal in de Minimum en Maximum vervolgkeuzelijst;
(2.) Stel de minimale en maximale waarden in de Minimum en Maximum vakken in op basis van je gegevens; dit zorgt ervoor dat de gegevensbalk correct wordt geschaald en proportioneel de ware voortgang weerspiegelt;
(3.) Kies tot slot de optie Volledige vulling onder de Vulling vervolgkeuzelijst, en selecteer een kleur zoals je nodig hebt. Het aanpassen van de kleur kan helpen om visueel verschillende statussen te onderscheiden.

3. Klik dan op de OK knop, en de voortgangsbalken verschijnen binnen de geselecteerde cellen, visueel de voortgang tegenover je ingestelde maximum weergevend, zie schermafbeelding:

Voordelen: Deze methode houdt je werkblad netjes en laat je de voortgang rechtstreeks monitoren waar je gegevens zich bevinden. Het wordt automatisch bijgewerkt naarmate de waarden veranderen.
Potentiële problemen: Gegevensbalken zijn alleen voor visuele doeleinden - er is geen numerieke samenvatting tenzij je aparte formules toevoegt. Voor zeer kleine of zeer grote waarden kunnen balken niet goed worden weergegeven tenzij je de min/max-instellingen fijn afstemt. Wanneer je cellen die de gegevensbalken bevatten naar een ander werkboek kopieert en plakt, worden de voorwaardelijke opmaakregels normaal gesproken behouden als je normaal plakt (Ctrl+C / Ctrl+V).
Maak een voortgangsbalkdiagram in Excel met een handige functie
Als je regelmatig voortgangsbalkdiagrammen maakt en een snelle methode met meer flexibiliteit wilt, kan Kutools voor Excel de taak vereenvoudigen. De toegewijde "Voortgangsbalkdiagram" functie stelt je in staat om diagrammen in te voegen op basis van percentage voltooiing of paren van werkelijke versus doelwaarden, wat het ideaal maakt voor complexere bedrijfsrapportages of het volgen van meerdere projecten tegelijk. Deze methode vermindert het risico op gebruikersfouten door handmatige vormgeving en is gemakkelijk toegankelijk voor iedereen die de Kutools-invoegtoepassing heeft geïnstalleerd.
Na het installeren van Kutools voor Excel, doe dan als volgt:
1. Klik op Kutools > Diagrammen > Voortgang > Voortgangsbalkdiagram, zie schermafbeelding:

2. Doe in het pop-up Voortgangsbalkdiagram dialoogvenster de volgende acties:
- Onder Bereik van aslabels, selecteer de aswaarden uit de originele gegevens;
- Selecteer Percentage van huidige voltooiing optie als je het voortgangsbalkdiagram wilt maken op basis van de percentage waarden;
- Selecteer vervolgens de percentage waarden uit het gegevensbereik.


3. Nadat je de acties hebt ingesteld, klik dan op de OK knop, en het voortgangsbalkdiagram wordt onmiddellijk ingevoegd, zie schermafbeelding:

Maak celinterne voortgangsbalken met behulp van de Excel REPT-formule (zonder diagrammen of voorwaardelijke opmaak)
In sommige gevallen wil je misschien eenvoudige, visueel effectieve voortgangsbalken creëren direct binnen werkbladcellen, zonder gebruik te maken van diagrammen of functies voor voorwaardelijke opmaak. Deze aanpak is vooral handig in tabellen, takenlijsten of statuskolommen waar je een snelle blik nodig hebt zonder diagramobjecten te beheren. Met behulp van de REPT-functie in Excel, kun je celinterne staafdiagrammen maken door een specifiek karakter (zoals "█" of "|") te herhalen op basis van je huidige voortgang.
1. Voer de volgende formule in in de doelcel waar je de voortgangsbalk wilt laten verschijnen (bijvoorbeeld C2):
=REPT("█",ROUND(B2/100*20,0))Deze formule gaat ervan uit dat cel B2 je voortgang bevat (bijvoorbeeld 75 voor 75%). De "20" geeft het totale aantal balken aan bij 100% voltooiing. Pas dit nummer aan voor langere of kortere voortgangsbalken. Je kunt het karakter veranderen in een ander symbool indien gewenst.
2. Druk op Enter om te bevestigen. Om de formule op andere rijen toe te passen, kopieer cel C2 en plak deze naar het bereik waar je voortgangsbalken nodig hebt.
3. Gebruik een monospaced lettertype (zoals Consolas of Courier New) in de voortgangsbalkcellen om de balken uitgelijnd te houden.
4. Standaard wordt de voortgangsbalk zwart weergegeven. Je kunt de kleur wijzigen door een andere letterkleur te specificeren.
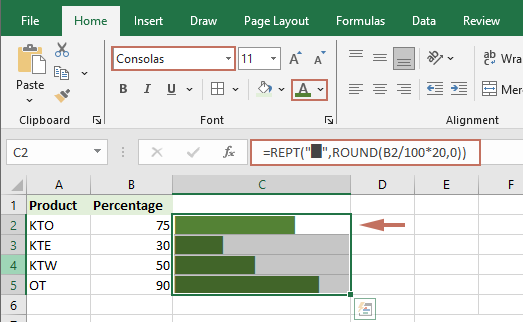
Parameter Notities: Pas "B2" en "20" aan indien nodig om aan je datastructuur en voorkeursbalklengte te voldoen.
Voordelen: Deze methode is lichtgewicht, vereist geen grafische elementen en wordt automatisch bijgewerkt naarmate de voortgangswaarden veranderen.
Beperkingen: Visuele stijl is basis vergeleken met gegevensbalken of diagrammen. Aanpassingen zijn beperkt tot het wijzigen van het symbool of de balklengte. Niet geschikt voor complexe rapporten die meer gedetailleerde visualisatie vereisen.
Algemene Problemen: Als de balken niet zoals verwacht verschijnen, controleer dan of je cel numerieke waarden bevat en of het lettertype het gekozen symbool ondersteunt.
Meer gerelateerde artikelen over diagrammen:
- Maak een staafdiagram dat een ander staafdiagram overlapt in Excel
- Wanneer we een geclusterd staaf- of kolomdiagram maken met twee gegevensreeksen, worden de balken van de twee gegevensreeksen naast elkaar weergegeven. Maar soms moeten we het overlay- of overlappende staafdiagram gebruiken om de twee gegevensreeksen duidelijker te vergelijken. In dit artikel zal ik praten over hoe je een overlappend staafdiagram maakt in Excel.
- Maak een trapdiagram in Excel
- Een trapdiagram wordt gebruikt om veranderingen weer te geven die op onregelmatige intervallen plaatsvinden, het is een uitgebreide versie van een lijndiagram. Maar er is geen directe manier om het in Excel te maken. In dit artikel zal ik stap voor stap bespreken hoe je een trapdiagram maakt in een Excel-werkblad.
- Markeer maximaal en minimaal datapunten in een diagram
- Als je een kolomdiagram hebt waarin je de hoogste of laagste datapunten wilt markeren met verschillende kleuren om ze te laten uitblinken zoals in de volgende schermafbeelding te zien is. Hoe zou je de hoogste en laagste waarden kunnen identificeren en vervolgens de datapunten in het diagram snel markeren?
- Maak een Gantt-diagram in Excel
- Wanneer je een tijdlijn van projectmanagement in Excel moet weergeven, kan het Gantt-diagram je helpen. De meeste gebruikers weten waarschijnlijk dat het Gantt-diagram een horizontaal staafdiagram is dat vaak wordt gebruikt in projectmanagementtoepassingen, en daarmee kun je de tijdlijnen van elk projectmanagement visueel en intuïtief bekijken.
Beste productiviteitstools voor Office
Verbeter je Excel-vaardigheden met Kutools voor Excel en ervaar ongeëvenaarde efficiëntie. Kutools voor Excel biedt meer dan300 geavanceerde functies om je productiviteit te verhogen en tijd te besparen. Klik hier om de functie te kiezen die je het meest nodig hebt...
Office Tab brengt een tabbladinterface naar Office en maakt je werk veel eenvoudiger
- Activeer tabbladbewerking en -lezen in Word, Excel, PowerPoint, Publisher, Access, Visio en Project.
- Open en maak meerdere documenten in nieuwe tabbladen van hetzelfde venster, in plaats van in nieuwe vensters.
- Verhoog je productiviteit met50% en bespaar dagelijks honderden muisklikken!
Alle Kutools-invoegtoepassingen. Eén installatieprogramma
Kutools for Office-suite bundelt invoegtoepassingen voor Excel, Word, Outlook & PowerPoint plus Office Tab Pro, ideaal voor teams die werken met Office-toepassingen.
- Alles-in-één suite — invoegtoepassingen voor Excel, Word, Outlook & PowerPoint + Office Tab Pro
- Eén installatieprogramma, één licentie — in enkele minuten geïnstalleerd (MSI-ready)
- Werkt beter samen — gestroomlijnde productiviteit over meerdere Office-toepassingen
- 30 dagen volledige proef — geen registratie, geen creditcard nodig
- Beste prijs — bespaar ten opzichte van losse aanschaf van invoegtoepassingen