Hoe gegevens te categoriseren op basis van waarden in Excel?
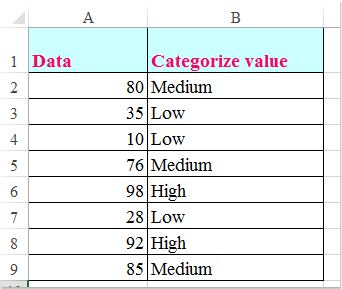
In veel dagelijkse Excel-gegevensverwerkingsopdrachten moet u mogelijk gegevenswaarden groeperen of classificeren om analyse en rapportage gemakkelijker te maken. Bijvoorbeeld, bij het beheren van examenuitslagen, verkoopcijfers of enquêteresultaten wilt u mogelijk snel categorieën zoals Hoog, Gemiddeld en Laag toekennen aan waarden op basis van ingestelde drempels. Stel dat u een dataset heeft waarbij u elke waarde groter dan 90 wilt labelen als Hoog, tussen 60 en 90 als Gemiddeld en minder dan 60 als Laag, zoals geïllustreerd in de onderstaande schermafbeelding. Dit type categorisatie maakt het veel gemakkelijker om grote datasets te interpreteren en trends of prestaties in een oogopslag te communiceren. Hoe kunt u deze categorisatie efficiënt bereiken in Excel?
Categoriseer gegevens op basis van waarden met de ALS-functie
Voor eenvoudige indeling op basis van een klein aantal regels kunt u de ALS-functie gebruiken om categorieën toe te wijzen volgens de door u gespecificeerde waardebereiken.
Deze methode is ideaal wanneer uw categorisatieregels eenvoudig zijn en de drempels vastliggen. Het grootste voordeel is de eenvoud, maar het kan onhandig worden als er te veel categorieën zijn of de logica complex wordt.
Volg deze stappen om uw gegevens te categoriseren:
Stap 1: Voer de volgende formule in een lege cel in (bijv. B2, aangenomen dat uw waarden beginnen bij A2):
=IF(A2>90,"High",IF(A2>60,"Medium","Low"))Stap 2: Druk op Enter om te bevestigen. Sleep vervolgens de vulgreep naar beneden om de formule toe te passen op de rest van de gegevens. Waarden worden nu gecategoriseerd zoals hieronder weergegeven:
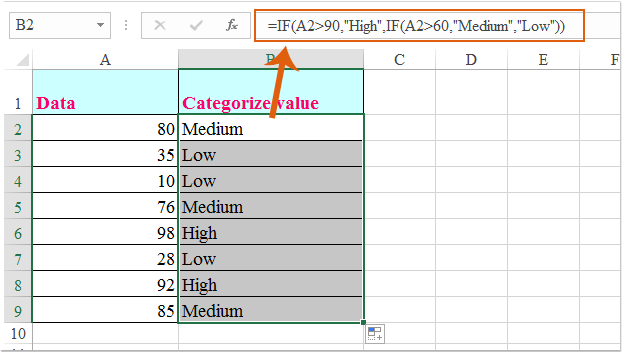
Uitleg van parameters & tips:
- De formule controleert de waarde in A2. Als deze groter is dan 90, is het resultaat "Hoog". Zo niet, dan controleert het of het groter is dan 60; zo ja, wordt "Gemiddeld" geretourneerd. Anders wordt "Laag" toegewezen.
- U kunt de drempels en categorielabels (bijv. 90, 60) aanpassen om te voldoen aan uw scenario.
- Als uw gegevens beginnen bij een andere rij, pas dan "A2" dienovereenkomstig aan.
- Controleer dubbel de groter dan / kleiner dan tekens om correcte categorisatie te garanderen.
Veelvoorkomende problemen & probleemoplossing:
- Als de formule een fout retourneert, controleer dan op extra spaties of onjuiste celverwijzingen.
- Als de uitkomst niet overeenkomt met de verwachtingen, zorg er dan voor dat de geneste ALS-logica in de juiste volgorde staat.
Categoriseer gegevens op basis van waarden met de VLOOKUP-functie
Wanneer u complexere classificatieregels met meerdere categorieën moet afhandelen of een gemakkelijkere manier nodig heeft om die regels aan te passen, biedt de VLOOKUP-functie een flexibele alternatief. Dit is vooral handig als uw categorieën of intervallen vaak veranderen of in een aparte referentietabel worden onderhouden.
Bij deze methode definieert een opzoektafel de waardebreukpunten en hun bijbehorende categorienamen. Het stelt u in staat om gemakkelijk categorieënlogica toe te voegen, te verwijderen of bij te werken zonder individuele formules te wijzigen.
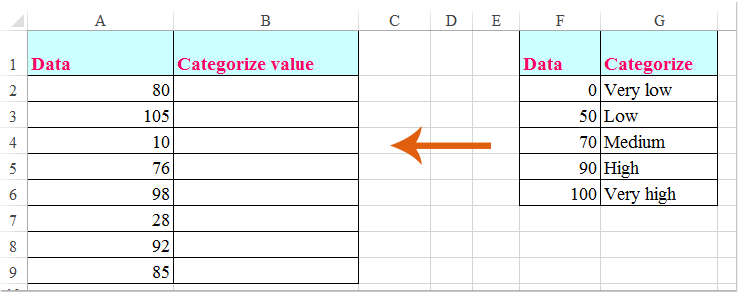
Stap 1: Maak een referentietabel (bijv. in cellen F1:G6) met de linker kolom waarin de minimumwaarden voor elke categorie staan, en de rechter kolom met de bijbehorende categorienamen.
Stap 2: Voer de volgende formule in een lege cel in, zoals B2:
=VLOOKUP(A2,$F$1:$G$6,2,1)Stap 3: Druk op Enter, sleep dan de vulgreep om de formule toe te passen op de rest van uw gegevens. Uw waarden worden dienovereenkomstig gecategoriseerd:
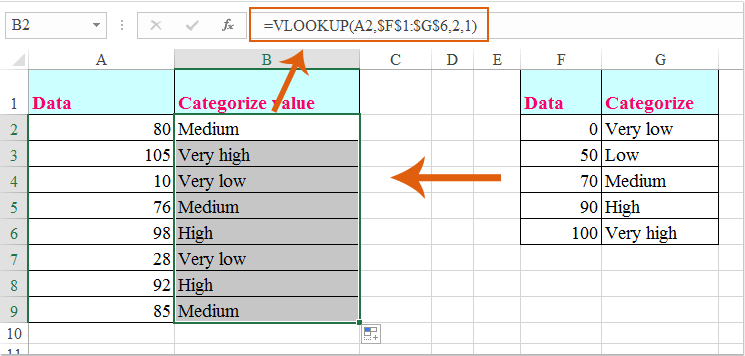
Opmerking: In de formule:
- A2 is uw waardecel.
- $F$1:$G$6 is het bereik van de opzoektafel.
- 2 verwijst naar de kolom met categorielabels.
- 1 betekent benaderende overeenkomst. Zorg ervoor dat kolom F oplopend is gesorteerd.
Uitleg van parameters & tips:
- U kunt de opzoektafel bijwerken om eventuele wijzigingen in de classificatielogica weer te geven zonder de hoofdformule te bewerken.
- Zorg ervoor dat uw opzoektafel gesorteerd is op de minimumdrempelwaarde in oplopende volgorde.
- Geschikt voor het verwerken van veel categorieën of complexe segmentatiescenario's.
Veelvoorkomende problemen & probleemoplossing:
- Als de formule
#N/Bretourneert, controleer dan of de waarde binnen het bereik van uw opzoektafel bestaat en dat de tabel correct is gesorteerd. - Als categorieën niet overeenkomen, controleer dan of uw breukpunten in de linkerkolom logisch zijn geordend en geschikt voor de gegevens.
Categoriseer gegevens visueel met Voorwaardelijke opmaak
Met Voorwaardelijke opmaak in Excel kunt u gegevenscategorieën visueel onderscheiden zonder expliciete tekstlabels toe te voegen. Door kleurschalen, gegevensbalken of pictogramsets toe te passen, kunt u eenvoudig hoge, gemiddelde en lage waarden markeren voor snelle interpretatie. Deze methode is ideaal voor dashboards, rapporten en analyses op het eerste gezicht, waar visuele signalen effectiever zijn dan tekst.
Typische use cases zijn:
- Samenvattende inzichten presenteren tijdens vergaderingen of in rapporten.
- Uitschieters markeren of trends spotten over een gegevensbereik.
- Visuele rommel minimaliseren door extra kolommen of tekstlabels te vermijden.
Om Voorwaardelijke opmaak toe te passen om uw gegevens te categoriseren:
- Selecteer het gegevensbereik (bijv. A2:A20).
- Klik op Start > Voorwaardelijke opmaak.
- Voor kleurschalen:
1)Kies Kleurschalen, en selecteer een driekleurige schaal die Laag, Gemiddeld en Hoog vertegenwoordigt.
2)Om drempels aan te passen, ga naar Voorwaardelijke opmaak > Regels beheren > Regel bewerken. - Voor pictogramsets:
1)Kies Pictogramsets (bijv. verkeerslichten, pijlen).
2)Gebruik dan Regels beheren > Regel bewerken om drempels te definiëren, zoals:
“Groen” voor waarden > 90, “Geel” voor waarden > 60, en “Rood” voor ≤ 60.
Tips en voorzorgsmaatregelen:
- Voorwaardelijke opmaak verandert niet de onderliggende gegevens of structuur—uw werkblad blijft schoon.
- Om opmaak te wissen of te wijzigen, gebruik Voorwaardelijke opmaak > Regels wissen.
- U kunt dezelfde opmaak hergebruiken met Opmaken kopiëren.
- Pas kleurthema’s of pictogramsets naar behoefte aan op basis van uw rapportagebehoeften.
Mogelijke problemen & probleemoplossing:
- Als onjuiste pictogrammen of kleuren verschijnen, controleer dan uw regeldrempels.
- Als de opmaak wordt toegepast op het verkeerde bereik, wis dan de regels en pas ze opnieuw toe op de juiste selectie.
Voordelen: Snelle visuele categorisatie zonder extra kolommen.
Nadelen: Geen daadwerkelijke categorietekstuitvoer—mogelijk niet ideaal wanneer verdere filtering, export of berekeningen nodig zijn.
Automatiseer categorisatie met VBA-code
Voor grote datasets of hoogst gepersonaliseerde classificatievereisten kan het gebruik van VBA (Visual Basic for Applications)-code het proces van het toewijzen van categorieën of het toepassen van opmaak op basis van waardebereiken automatiseren. Deze aanpak is praktisch wanneer u herhalende taken hebt, gegevensverwerking wilt standaardiseren of snel opnieuw wilt categoriseren met verschillende regels na data-updates.
Typische use cases:
- Categoriseer automatisch lange lijsten zonder handmatige formule-invoer.
- Pas aangepaste logica toe of combineer categorietoewijzing met andere taken (bijv. markeren of exporteren).
- Categorieën snel opnieuw toepassen na data-updates.
Opmerking: Sla uw werkboek op voordat u VBA-code uitvoert, omdat macro's niet ongedaan kunnen worden gemaakt. Schakel macro's in als daarom wordt gevraagd.
Om VBA te gebruiken voor automatische categorisatie:
1. Klik op Ontwikkelaar > Visual Basic om het Microsoft Visual Basic for Applications-venster te openen. Klik vervolgens op Invoegen > Module en plak de volgende code in het modulevenster:
Sub CategorizeValues()
Dim rng As Range
Dim cell As Range
Dim categoryCol As Range
On Error Resume Next
xTitleId = "KutoolsforExcel"
Set rng = Application.InputBox("Select data range (single column):", xTitleId, "", Type:=8)
If rng Is Nothing Then Exit Sub
Set categoryCol = rng.Offset(0, 1)
For Each cell In rng
If IsNumeric(cell.Value) Then
Select Case cell.Value
Case Is > 90
categoryCol.Cells(cell.Row - rng.Row + 1, 1).Value = "High"
Case Is > 60
categoryCol.Cells(cell.Row - rng.Row + 1, 1).Value = "Medium"
Case Else
categoryCol.Cells(cell.Row - rng.Row + 1, 1).Value = "Low"
End Select
Else
categoryCol.Cells(cell.Row - rng.Row + 1, 1).Value = ""
End If
Next cell
End Sub2. Klik op de ![]() Uitvoeren knop om uit te voeren. Wanneer u wordt gevraagd, selecteert u de kolom met de waarden (bijv. scores). De macro schrijft het categorieresultaat (Hoog / Gemiddeld / Laag) in de kolom direct rechts.
Uitvoeren knop om uit te voeren. Wanneer u wordt gevraagd, selecteert u de kolom met de waarden (bijv. scores). De macro schrijft het categorieresultaat (Hoog / Gemiddeld / Laag) in de kolom direct rechts.
Uitleg & belangrijke punten:
- Drempels zijn ingesteld in de code: waarden > 90 → Hoog, > 60 → Gemiddeld, anders Laag. U kunt deze nummers aanpassen.
- Niet-numerieke waarden worden genegeerd en blijven leeg.
- Om uit te voeren naar een andere kolom, pas
rng.Offset(0, 1)dienovereenkomstig aan.
Foutmeldingen & probleemoplossing:
- Als er niets gebeurt, controleer dan uw macro-beveiligingsinstellingen en bevestig dat macro's zijn ingeschakeld.
- Als u het verkeerde bereik heeft geselecteerd, voer de macro dan gewoon opnieuw uit.
- Werk altijd op een kopie van uw bestand als u voor het eerst test.
Voordelen: Efficiënt voor grote datasets, aanpasbare regels, vermindert handmatig werk.
Nadelen: Vereist het inschakelen van macro's en basiskennis van VBA.

Ontdek de Magie van Excel met Kutools AI
- Slimme Uitvoering: Voer celbewerkingen uit, analyseer gegevens en maak diagrammen – allemaal aangestuurd door eenvoudige commando's.
- Aangepaste Formules: Genereer op maat gemaakte formules om uw workflows te versnellen.
- VBA-codering: Schrijf en implementeer VBA-code moeiteloos.
- Formule-uitleg: Begrijp complexe formules gemakkelijk.
- Tekstvertaling: Overbrug taalbarrières binnen uw spreadsheets.
Beste productiviteitstools voor Office
Verbeter je Excel-vaardigheden met Kutools voor Excel en ervaar ongeëvenaarde efficiëntie. Kutools voor Excel biedt meer dan300 geavanceerde functies om je productiviteit te verhogen en tijd te besparen. Klik hier om de functie te kiezen die je het meest nodig hebt...
Office Tab brengt een tabbladinterface naar Office en maakt je werk veel eenvoudiger
- Activeer tabbladbewerking en -lezen in Word, Excel, PowerPoint, Publisher, Access, Visio en Project.
- Open en maak meerdere documenten in nieuwe tabbladen van hetzelfde venster, in plaats van in nieuwe vensters.
- Verhoog je productiviteit met50% en bespaar dagelijks honderden muisklikken!
Alle Kutools-invoegtoepassingen. Eén installatieprogramma
Kutools for Office-suite bundelt invoegtoepassingen voor Excel, Word, Outlook & PowerPoint plus Office Tab Pro, ideaal voor teams die werken met Office-toepassingen.
- Alles-in-één suite — invoegtoepassingen voor Excel, Word, Outlook & PowerPoint + Office Tab Pro
- Eén installatieprogramma, één licentie — in enkele minuten geïnstalleerd (MSI-ready)
- Werkt beter samen — gestroomlijnde productiviteit over meerdere Office-toepassingen
- 30 dagen volledige proef — geen registratie, geen creditcard nodig
- Beste prijs — bespaar ten opzichte van losse aanschaf van invoegtoepassingen