Hoe kun je in Excel meerdere waarden opzoeken en retourneren zonder dubbele waarden?
Wanneer je met gegevens in Excel werkt, kan het voorkomen dat je meerdere overeenkomende waarden wilt teruggeven voor een specifiek zoekcriterium. De standaard VLOOKUP-functie haalt echter slechts één waarde op. Als er meerdere overeenkomsten zijn en je deze in één cel wilt weergeven zonder dubbele waarden, kun je alternatieve methoden gebruiken om dit te bereiken.
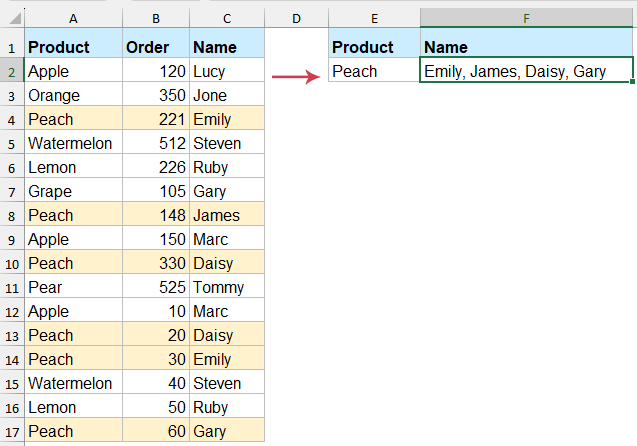
Meerdere overeenkomende waarden opzoeken en retourneren zonder dubbele waarden in Excel
Meerdere overeenkomende waarden retourneren zonder dubbele waarden met de functies TEXTJOIN en FILTER
Als je Excel365 of Excel2021 gebruikt, kun je eenvoudig gebruikmaken van de functies TEXTJOIN en FILTER. Hiermee kun je dynamisch gegevens filteren en de resultaten samenvoegen in één enkele cel.
Voer de onderstaande formule in een lege cel in om het resultaat te genereren en druk vervolgens op de "Enter"-toets om alle overeenkomende waarden zonder dubbele waarden te krijgen. Zie screenshot:
=TEXTJOIN(", ", TRUE, UNIQUE(FILTER(C2:C17, A2:A17=E2)))
- FILTER(C2:C17, A2:A17=E2) haalt alle namen uit Kolom C op waar het product in Kolom A overeenkomt met de zoekwaarde in E2.
- UNIQUE verwijdert eventuele dubbele waarden.
- TEXTJOIN(", ", TRUE, ...) voegt de unieke waarden samen in één cel, gescheiden door komma's.
Meerdere overeenkomende waarden retourneren zonder dubbele waarden met een krachtige functie
Wil je in Excel meerdere overeenkomende waarden opzoeken en retourneren zonder dubbele waarden, maar vind je handmatige formules of VBA te ingewikkeld? "Kutools voor Excel" biedt een eenvoudige en efficiënte oplossing. Met de functie "Eén-op-veel-zoeken" kun je snel en eenvoudig alle unieke overeenkomende waarden samenvoegen in één cel met slechts een paar klikken.
Klik op "Kutools" > "Super ZOEKEN" > "Eén-op-veel-zoeken (retourneert meerdere resultaten)" om het dialoogvenster "Eén-op-veel-zoeken" te openen. Geef vervolgens de bewerkingen op in het dialoogvenster:
- Selecteer het "Plaatsingsgebied lijst" en het "Bereik van waarden dat moet worden doorzocht" afzonderlijk in de tekstvakken;
- Selecteer het tabelbereik dat je wilt gebruiken;
- Geef de sleutelkolom en retourkolom op via de vervolgkeuzelijsten "Sleutelkolom" en "Retourkolom";
- Klik ten slotte op de knop "OK".

Resultaat:
Nu zie je dat alle overeenkomende waarden zijn opgehaald zonder dubbele items. Zie screenshot:

Als je een ander scheidingsteken wilt gebruiken om de gegevens te scheiden, kun je op "Opties" klikken en het gewenste scheidingsteken selecteren. Daarnaast kun je andere bewerkingen uitvoeren op de resultaten, zoals optellen, middelen en meer.
Meerdere overeenkomende waarden retourneren zonder dubbele waarden met een zelfgedefinieerde functie
Als je geen Excel365 of Excel2021 hebt, kun je als alternatief de onderstaande zelfgedefinieerde functie gebruiken. Met deze methode kun je vergelijkbare resultaten behalen, zoalshet retourneren van meerdere overeenkomende waarden zonder dubbele waarden, zelfs in oudere versies van Excel.
- Houd de toetsen "Alt" + "F11" ingedrukt om het venster "Microsoft Visual Basic for Applications" te openen.
- Klik op "Invoegen" > "Module" en plak de volgende code in het "Module"-venster.
VBA-code: Meerdere unieke overeenkomende waarden opzoeken en retourneren:
Function VlookupUnique(lookupValue As String, lookupRange As Range, resultRange As Range, delim As String) As String Dim cell As Range Dim result As String Dim dict As Object Set dict = CreateObject("Scripting.Dictionary") For Each cell In lookupRange If cell.Value = lookupValue Then If Not dict.exists(resultRange.Cells(cell.Row - lookupRange.Row + 1, 1).Value) Then dict.Add resultRange.Cells(cell.Row - lookupRange.Row + 1, 1).Value, True result = result & delim & resultRange.Cells(cell.Row - lookupRange.Row + 1, 1).Value End If End If Next cell If Len(result) > 0 Then VlookupUnique = Mid(result, Len(delim) + 1) Else VlookupUnique = "" End If End Function - Sla het codevenster op en sluit het, ga terug naar het werkblad en voer de volgende formule in. Druk op de "Enter"-toets om het juiste resultaat te krijgen. Zie screenshot:
=VlookupUnique(E2, A2:A17, C2:C17, ", ")
Samengevat zijn er verschillende effectieve manieren om in Excel meerdere overeenkomende waarden op te zoeken en te retourneren zonder dubbele waarden. Kies de methode die het beste past bij jouw behoeften en Excel-versie. Met deze technieken kun je eenvoudig meerdere overeenkomende waarden zonder dubbele waarden in Excel retourneren. Als je meer Excel-tips en -trucs wilt ontdekken, onze website biedt duizenden tutorials.
Beste productiviteitstools voor Office
Verbeter je Excel-vaardigheden met Kutools voor Excel en ervaar ongeëvenaarde efficiëntie. Kutools voor Excel biedt meer dan300 geavanceerde functies om je productiviteit te verhogen en tijd te besparen. Klik hier om de functie te kiezen die je het meest nodig hebt...
Office Tab brengt een tabbladinterface naar Office en maakt je werk veel eenvoudiger
- Activeer tabbladbewerking en -lezen in Word, Excel, PowerPoint, Publisher, Access, Visio en Project.
- Open en maak meerdere documenten in nieuwe tabbladen van hetzelfde venster, in plaats van in nieuwe vensters.
- Verhoog je productiviteit met50% en bespaar dagelijks honderden muisklikken!
Alle Kutools-invoegtoepassingen. Eén installatieprogramma
Kutools for Office-suite bundelt invoegtoepassingen voor Excel, Word, Outlook & PowerPoint plus Office Tab Pro, ideaal voor teams die werken met Office-toepassingen.
- Alles-in-één suite — invoegtoepassingen voor Excel, Word, Outlook & PowerPoint + Office Tab Pro
- Eén installatieprogramma, één licentie — in enkele minuten geïnstalleerd (MSI-ready)
- Werkt beter samen — gestroomlijnde productiviteit over meerdere Office-toepassingen
- 30 dagen volledige proef — geen registratie, geen creditcard nodig
- Beste prijs — bespaar ten opzichte van losse aanschaf van invoegtoepassingen

