Hoe ga je terug naar de vorige opgeslagen versie in Excel?
Soms sluiten we per ongeluk het werkboek zonder op te slaan. Dus hoe kunnen we bij het volgende openen in Excel terugkeren naar de laatst opgeslagen versie? In dit artikel introduceer ik enkele trucs die kunnen helpen bij het oplossen van dit probleem.
Ga terug naar de vorige opgeslagen versie met de functie Herstellen
Ga terug naar een vorige versie met Kutools voor Excel’s Snapshot![]()
Ga terug naar de vorige opgeslagen versie met de functie Herstellen
In Excel, als je het werkboek niet hebt opgeslagen maar het per ongeluk hebt gesloten, kun je de functie Herstellen gebruiken om terug te gaan naar de laatst opgeslagen versie.
Open Excel, dan zie je de Document Herstellenpaneel aan de linkerkant van het Excel-werkboek. Klik op de versie die je wilt herstellen in het paneel, en het werkblad met de laatst opgeslagen versie wordt geopend.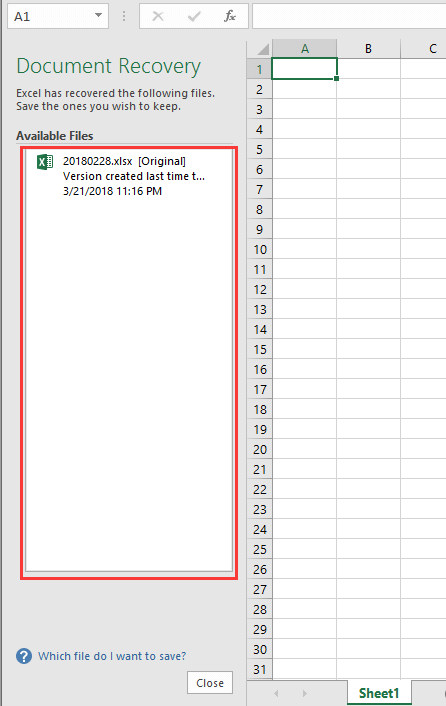
Ga terug naar een vorige versie met Kutools voor Excel’s Snapshot
Soms bespaart het tijd om een momentopname te maken van het huidige werkboek om een tijdelijke kopie ervan te bewaren in Excel, mocht je later tijdens het bewerken van het werkboek terug moeten naar een eerdere versie. De functie Snapshot Opslaan van Kutools voor Excel kan je helpen om op elk moment een tijdelijke back-up van het werkboek te maken en met één klik terug te keren naar elke back-upversie in Excel.
Na het installeren van Kutools voor Excel, doe het volgende: (Download nu gratis Kutools voor Excel!)
1. Klik op Kutools > Momentopname > Snapshot Opslaan om een momentopname te maken van de huidige versie van het actieve werkboek.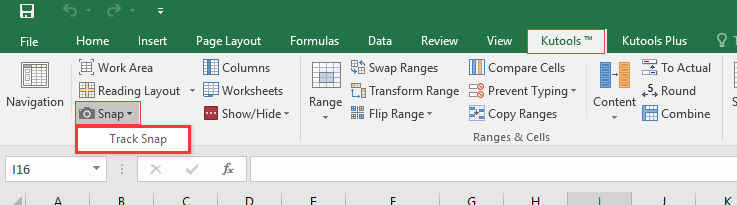
2. Vervolgens verschijnt een Kutools voor Excel dialoogvenster om de momentopname een naam te geven.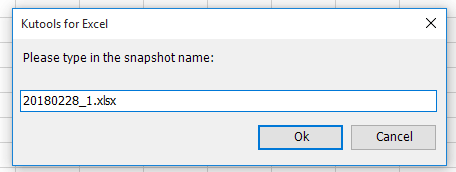
3. Klik op Ok. Voordat je het werkboek sluit of opslaat, kun je met één klik terugkeren naar elke versie waarvan je een momentopname hebt gemaakt in de lijst met momentopnamen.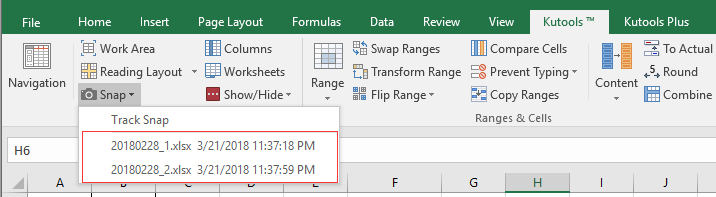
Beste productiviteitstools voor Office
Verbeter je Excel-vaardigheden met Kutools voor Excel en ervaar ongeëvenaarde efficiëntie. Kutools voor Excel biedt meer dan300 geavanceerde functies om je productiviteit te verhogen en tijd te besparen. Klik hier om de functie te kiezen die je het meest nodig hebt...
Office Tab brengt een tabbladinterface naar Office en maakt je werk veel eenvoudiger
- Activeer tabbladbewerking en -lezen in Word, Excel, PowerPoint, Publisher, Access, Visio en Project.
- Open en maak meerdere documenten in nieuwe tabbladen van hetzelfde venster, in plaats van in nieuwe vensters.
- Verhoog je productiviteit met50% en bespaar dagelijks honderden muisklikken!
Alle Kutools-invoegtoepassingen. Eén installatieprogramma
Kutools for Office-suite bundelt invoegtoepassingen voor Excel, Word, Outlook & PowerPoint plus Office Tab Pro, ideaal voor teams die werken met Office-toepassingen.
- Alles-in-één suite — invoegtoepassingen voor Excel, Word, Outlook & PowerPoint + Office Tab Pro
- Eén installatieprogramma, één licentie — in enkele minuten geïnstalleerd (MSI-ready)
- Werkt beter samen — gestroomlijnde productiviteit over meerdere Office-toepassingen
- 30 dagen volledige proef — geen registratie, geen creditcard nodig
- Beste prijs — bespaar ten opzichte van losse aanschaf van invoegtoepassingen