Hoe maak je een cirkel-in-cirkel diagram in Excel?
Heb je ooit geprobeerd om een cirkel-in-cirkel diagram te maken zoals in de onderstaande schermafbeelding wordt getoond? Dit artikel deelt de gedetailleerde stappen om een cirkel-in-cirkel diagram in Excel te maken.
Maak een cirkel-in-cirkel diagram in Excel

Maak een cirkel-in-cirkel diagram in Excel
Volg onderstaande stappen om een cirkel-in-cirkel diagram in Excel te maken.
1. Wijzig de brongegevens. Voeg twee nieuwe kolommen toe aan de brongegevens, noem de eerste kolom X en typ 2 in elke cel van deze kolom, vervolgens noem je de tweede kolom Y en typ 5 in elke cel van deze kolom. Zie screenshot:
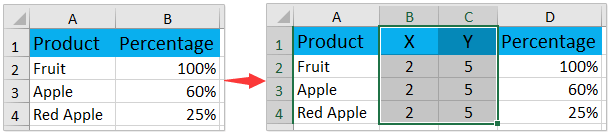
2. Klik a.u.b. Invoegen > Invoegen Spreiding (X, Y) of Bellenkaart (of Andere Grafieken) > Bellenkaart direct zonder de brongegevens te selecteren. Zie screenshot:

3. Er is nu een leeg diagram gemaakt. Klik met de rechtermuisknop op het lege diagram en klik Gegevens selecteren in het rechtermuisknopmenu. Zie screenshot:

4. In het dialoogvenster Gegevensbron selecteren, klik a.u.b. op de Toevoegen knop. Zie screenshot:
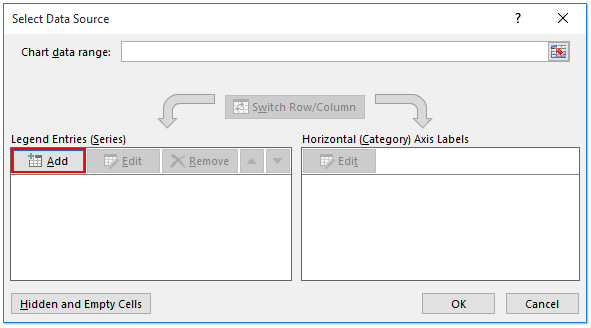
5. In het dialoogvenster Reeks bewerken, gelieve (1) het eerste product als reeksnaam op te geven; (2) de eerste waarde in de X-kolom op te geven als Serie X-waarde; (3) de eerste waarde in de Y-kolom op te geven als Serie Y-waarden; (4) de eerste percentage op te geven als Serie bellenkaartgrootte; en tot slot (5) klik op de OK knop. Zie screenshot:

6. Herhaal bovenstaande Stap 4-5 om andere producten als individuele legendes toe te voegen, en klik daarna op de OK knop in het dialoogvenster Gegevensbron selecteren.

Nu is het cirkel-in-cirkel diagram gemaakt. Je kunt de positie van de cirkel-in-cirkel wijzigen, rasterlijnen verwijderen en andere diagram-elementen toevoegen om het diagram er mooi uit te laten zien.
7. Klik met de rechtermuisknop op de Y-as, en klik As opmaken in het rechtermuisknopmenu.

8. In het deelvenster As opmaken, typ a.u.b. 10 (=2x5) in het vak Maximum.
Opmerking: Als je Excel 2010 of 2007 gebruikt, zal het venster As opmaken geopend worden. Schakel a.u.b. As Opties in de linker balk in, specificeer de maximale aswaarde als vast en gelijk aan 10, en sluit dan het venster. Zie screenshot:
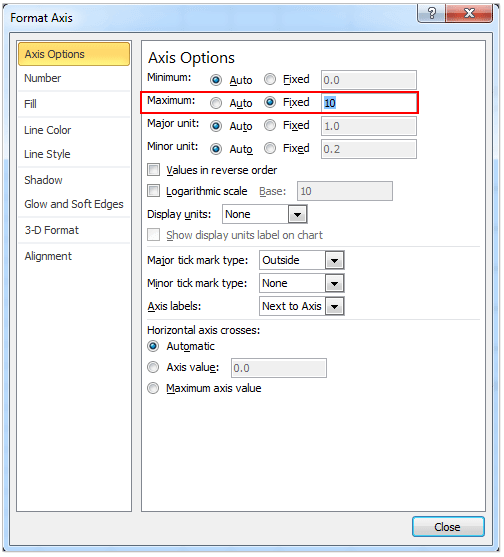
9. Herhaal bovenstaande Stap 7-8 om de maximale waarde van de X-as te veranderen naar 4 (=2x2).
10. Klik op de rasterlijnen in het diagramgebied en druk op Verwijderen om ze te verwijderen.
11. Onder Diagramhulpmiddelen, klik Ontwerp > Diagram Element Toevoegen > Legende > Rechts/Boven/Onder om legenda namen toe te voegen.
Opmerking: Als je Excel 2010 of 2007 gebruikt, klik a.u.b. Indeling > Legende > Legende tonen rechts/boven/onder onder Diagramhulpmiddelen.
Nu heb je het cirkel-in-cirkel diagram voltooid zoals hieronder in de schermafbeelding wordt getoond.

Gerelateerde artikelen:
Beste productiviteitstools voor Office
Verbeter je Excel-vaardigheden met Kutools voor Excel en ervaar ongeëvenaarde efficiëntie. Kutools voor Excel biedt meer dan300 geavanceerde functies om je productiviteit te verhogen en tijd te besparen. Klik hier om de functie te kiezen die je het meest nodig hebt...
Office Tab brengt een tabbladinterface naar Office en maakt je werk veel eenvoudiger
- Activeer tabbladbewerking en -lezen in Word, Excel, PowerPoint, Publisher, Access, Visio en Project.
- Open en maak meerdere documenten in nieuwe tabbladen van hetzelfde venster, in plaats van in nieuwe vensters.
- Verhoog je productiviteit met50% en bespaar dagelijks honderden muisklikken!
Alle Kutools-invoegtoepassingen. Eén installatieprogramma
Kutools for Office-suite bundelt invoegtoepassingen voor Excel, Word, Outlook & PowerPoint plus Office Tab Pro, ideaal voor teams die werken met Office-toepassingen.
- Alles-in-één suite — invoegtoepassingen voor Excel, Word, Outlook & PowerPoint + Office Tab Pro
- Eén installatieprogramma, één licentie — in enkele minuten geïnstalleerd (MSI-ready)
- Werkt beter samen — gestroomlijnde productiviteit over meerdere Office-toepassingen
- 30 dagen volledige proef — geen registratie, geen creditcard nodig
- Beste prijs — bespaar ten opzichte van losse aanschaf van invoegtoepassingen