Hoe maak je een grafiek met voorwaardelijke opmaak in Excel?
Stel dat je een scoretabel van een klas hebt en je wilt een grafiek maken om scores in verschillende bereiken te kleuren, zoals groter dan 90, kleiner dan 60 en tussen 60 en 90, zoals in de onderstaande schermafbeelding te zien is. Hoe zou je dit kunnen aanpakken? Dit artikel introduceert een manier om een grafiek met voorwaardelijke opmaak te maken om dit probleem op te lossen.
- Maak een grafiek met voorwaardelijke opmaak in Excel
- Maak een grafiek met voorwaardelijke opmaak met behulp van een geweldig hulpmiddel
- Voorwaardelijke opmaak voor een bestaande grafiek
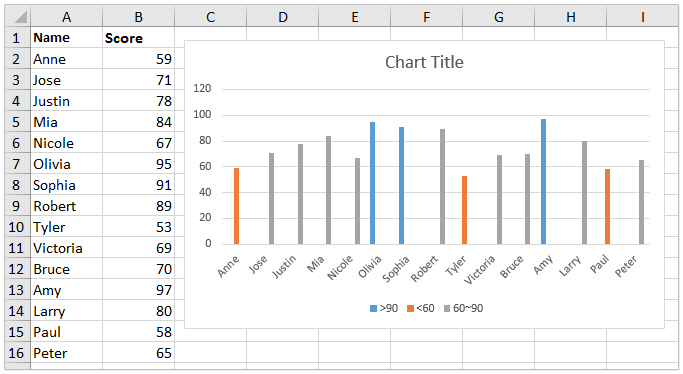
Maak een grafiek met voorwaardelijke opmaak in Excel
Om scores in verschillende bereiken in een grafiek te onderscheiden, kun je de grafiek met voorwaardelijke opmaak in Excel maken.
1Voeg drie kolommen rechts naast de brongegevens toe, zoals in de onderstaande schermafbeelding te zien is:
(1) Noem de eerste kolom >90, typ de formule =ALS(B2>90;B2;0) in de eerste lege cel van deze kolom en sleep vervolgens de automatische vulgreep naar de hele kolom;
(2) Noem de tweede kolom <60, typ de formule =ALS(B2<60;B2;0), en sleep de automatische vulgreep naar de hele kolom;
(3) Noem de derde kolom 60~90, typ de formule =ALS(EN(B2>=60;B2<=90);B2;0), en sleep de automatische vulgreep naar de hele kolom.

Nu krijg je nieuwe brongegevens zoals in de onderstaande schermafbeelding te zien is:
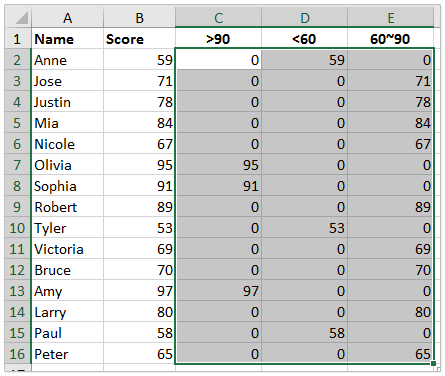
2Selecteer alstublieft de Naam kolom en de nieuwe drie kolommen terwijl u de Ctrl toets ingedrukt houdt, en klik vervolgens op Invoegen > Invoegen Kolom of Staafdiagram (of Kolom) > Geclusterde KolomZie schermafbeelding:

Nu is een grafiek met voorwaardelijke opmaak gemaakt. Je zult zien dat de scores groter dan 90 blauw zijn, de scores kleiner dan 60 oranje zijn, terwijl de scores tussen 60 en 90 grijs zijn. Zie schermafbeelding:

Maak een grafiek met voorwaardelijke opmaak met behulp van een geweldig hulpmiddel
Als je Kutools voor Excel hebt geïnstalleerd, kun je de functie Kleur Groeperingsgrafiek gebruiken om snel een grafiek met voorwaardelijke opmaak in Excel te maken.
1. Selecteer de gegevensbron waarop je de grafiek wilt baseren, en klik op Kutools > Grafieken > Kleur Groeperingsgrafiek om deze functie in te schakelen.
2In de Kleur Groeperingsgrafiek, doe als volgt:

(1) Vink de Kolomgrafiek optie aan;
(2) Specificeer het bereik van de aslabels;
(3) Specificeer het bereik van de reekswaarden;
(4) In de Groep sectie, klik op de Toevoegen knop. Typ vervolgens in het dialoogvenster Groep Toevoegen de groepsnaam, het databereik en de specifieke bereikwaarden zoals je nodig hebt, en klik op de Toevoegen knop.
TipsDeze functie voegt een regel voor voorwaardelijke opmaak toe per groep. Als je meerdere regels voor voorwaardelijke opmaak voor de grafiek nodig hebt, voeg dan zoveel groepen toe als je nodig hebt.
3. Klik op de Ok-knop.
Nu zie je dat er een kolomgrafiek is gemaakt, en de kolommen zijn gekleurd op basis van de gespecificeerde groepen.

Opmerkingen: Wanneer je de waarden in de gegevensbron wijzigt, zal de vulkleur van de bijbehorende kolommen automatisch veranderen op basis van de gespecificeerde groepen.
Voorwaardelijke opmaak voor een bestaande grafiek
Soms heb je misschien al een kolomgrafiek gemaakt zoals in de onderstaande schermafbeelding te zien is, en wil je nu voorwaardelijke opmaak toevoegen aan deze grafiek. Hierbij raad ik de functie Vul diagramkleur op basis van waarde van Kutools voor Excel aan om dit probleem op te lossen.

1. Selecteer de grafiek waarvoor je voorwaardelijke opmaak wilt toevoegen, en klik op Kutools > Grafieken > Vul diagramkleur op basis van waarde om deze functie in te schakelen.
2In het dialoogvenster Vul diagramkleur op basis van, doe als volgt:
(1) Selecteer een bereikcriteria uit de Gegevens keuzelijst;
(2) Specificeer de bereikwaarden in de Minimale waarde of Maximale waarde vakjes;
(3) Kies een vulkleur uit de Vulkleur keuzelijst;
(4) Klik op de Vullen knop.

Tips:
(1) De (1)-(4) operaties zullen de vulkleur van kolommen waarvan de datapunten binnen het gespecificeerde databereik vallen, veranderen.
(2) Als je de vulkleur van andere kolommen wilt veranderen, moet je de (1)-(4) operaties herhalen om andere regels te maken, bijvoorbeeld de vulkleur van kolommen waarvan de datapunten tussen 60 en 90 liggen, naar grijs veranderen.

3. Nadat je de operaties hebt voltooid, klik dan op de Sluiten-knop om de functie af te sluiten.
Opmerkingen: Deze methode zal de vulkleur van kolommen in de grafiek permanent veranderen. Als je de waarden in de brongegevens wijzigt, zullen de vulkleuren van de bijbehorende kolommen niet veranderen.
Gerelateerde artikelen:
Beste productiviteitstools voor Office
Verbeter je Excel-vaardigheden met Kutools voor Excel en ervaar ongeëvenaarde efficiëntie. Kutools voor Excel biedt meer dan300 geavanceerde functies om je productiviteit te verhogen en tijd te besparen. Klik hier om de functie te kiezen die je het meest nodig hebt...
Office Tab brengt een tabbladinterface naar Office en maakt je werk veel eenvoudiger
- Activeer tabbladbewerking en -lezen in Word, Excel, PowerPoint, Publisher, Access, Visio en Project.
- Open en maak meerdere documenten in nieuwe tabbladen van hetzelfde venster, in plaats van in nieuwe vensters.
- Verhoog je productiviteit met50% en bespaar dagelijks honderden muisklikken!
Alle Kutools-invoegtoepassingen. Eén installatieprogramma
Kutools for Office-suite bundelt invoegtoepassingen voor Excel, Word, Outlook & PowerPoint plus Office Tab Pro, ideaal voor teams die werken met Office-toepassingen.
- Alles-in-één suite — invoegtoepassingen voor Excel, Word, Outlook & PowerPoint + Office Tab Pro
- Eén installatieprogramma, één licentie — in enkele minuten geïnstalleerd (MSI-ready)
- Werkt beter samen — gestroomlijnde productiviteit over meerdere Office-toepassingen
- 30 dagen volledige proef — geen registratie, geen creditcard nodig
- Beste prijs — bespaar ten opzichte van losse aanschaf van invoegtoepassingen