Hoe voeg je een Y-as aan de rechterkant toe aan een Excel-grafiek?
Standaard plaatst Excel de Y-as aan de linkerkant van een grafiek. In veel gevallen, zoals voor duidelijkheid in het ontwerp, symmetrie van de lay-out of betere uitlijning met gegevenslabels, kan het zijn dat je de Y-as liever aan de rechterkant weergeeft. Gelukkig biedt Excel een ingebouwde manier om de Y-as te verplaatsen door de positie van de labels te wijzigen naar 'Hoog'. Daarnaast zijn er andere oplossingen en verbeteringen, zoals het gebruik van een secundaire as of VBA, voor meer complexe scenario's. Dit artikel introduceert meerdere methoden om de Y-as aan de rechterkant van een Excel-grafiek toe te voegen of te verplaatsen, zodat je degene kunt kiezen die het beste bij je behoeften past.
- Verplaats de Y-as naar rechts met de instelling Labelpositie
- Voeg een Y-as aan de rechterkant toe aan een Excel-grafiek
- Voeg een Y-as aan de rechterkant toe aan een grafiek in Excel 2010
- Voeg een Y-as aan de rechterkant toe met VBA-code

Verplaats de Y-as naar rechts met de instelling Labelpositie
Dit is de eenvoudigste en meest directe methode. Excel stelt je in staat om de positie van de Y-aslabels te wijzigen, waardoor de as effectief van links naar rechts wordt verplaatst.
Stappen:
- Klik op de grafiek om deze te activeren.
- Klik met de rechtermuisknop op de Y-as (meestal standaard aan de linkerkant weergegeven) en kies "As opmaken" uit het contextmenu.

- Ga in het deelvenster As opmaken (of dialoogvenster) naar het tabblad Asopties (meestal voorgesteld door een staafdiagrampictogram).
- Scroll omlaag naar de sectie "Labels". Selecteer in de vervolgkeuzelijst Labelpositie de optie "Hoog".

- Sluit het deelvenster As opmaken.
Je Y-as verschijnt nu aan de rechterkant van de grafiek.
- Met deze methode verandert alleen de visuele positie van de Y-as. Er wordt geen nieuwe secundaire as gemaakt.
- Als je grafiek al een secundaire Y-as gebruikt, zorg er dan voor dat je deze niet verwarren met deze labelpositieaanpassing.
Voeg een Y-as aan de rechterkant toe aan een Excel-grafiek
Voor illustratie, laten we aannemen dat je een lijngrafiek hebt gemaakt zoals hieronder weergegeven. Je wilt misschien dat de Y-as aan de rechterkant verschijnt, bijvoorbeeld om dubbele gegevensbereiken weer te geven of gewoon om aan een specifieke opmaakvereiste te voldoen. Hier is hoe je een Y-as aan de rechterkant kunt toevoegen aan je grafiek in gangbare versies van Excel:
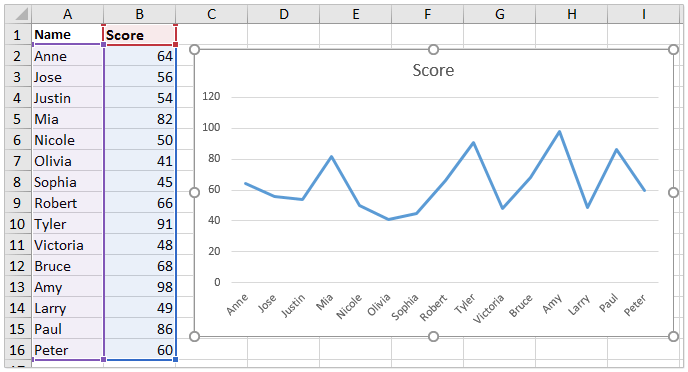
1. Klik met de rechtermuisknop ergens op je grafiek en selecteer Gegevens selecteren uit het contextmenu dat verschijnt.
Opmerking: Dit menu stelt je in staat om de gegevensreeksen die momenteel deel uitmaken van je grafiek te wijzigen. Zorg ervoor dat je direct op het plotgebied klikt om het juiste rechtermuisknopmenu te laten verschijnen.
2. Klik in het dialoogvenster Gegevensbron selecteren op de knop Toevoegen knop.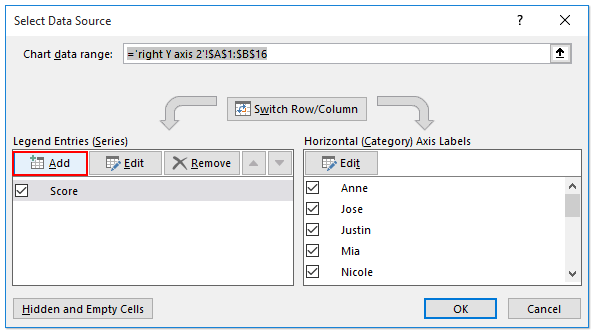
Tip: Je gaat een duplicaat van je originele gegevensreeks toevoegen, wat je in staat stelt om deze op een secundaire as te plaatsen.
3. Specificeer in het dialoogvenster Reeks bewerken de reeknaam en reeks-waarden zodat ze exact overeenkomen met je originele serie (bijvoorbeeld, stel de reeknaam in als cel B1 en de reeks-waarden als B2:B16). Klik daarna op OK om de dialoogvensters te sluiten.

Advies: Het gebruik van dezelfde serie zorgt ervoor dat de grafiek visueel consistent blijft – zelfs als je later slechts één as aanpast.
4. Klik met de rechtermuisknop op de nieuwe lijn in de grafiek die de serie vertegenwoordigt die je zojuist hebt toegevoegd en selecteer Grafiektype voor reeks wijzigen uit het menu.
Waarschuwing: Zorg ervoor dat je de nieuw toegevoegde gegevensreeks selecteert, niet de originele.
5. Zoek in het dialoogvenster Grafiektype wijzigen de kolom Secundaire as . Vink het selectievakje naast je nieuw toegevoegde serie aan om deze op een secundaire (rechterkant) Y-as te plaatsen. Klik daarna op OK.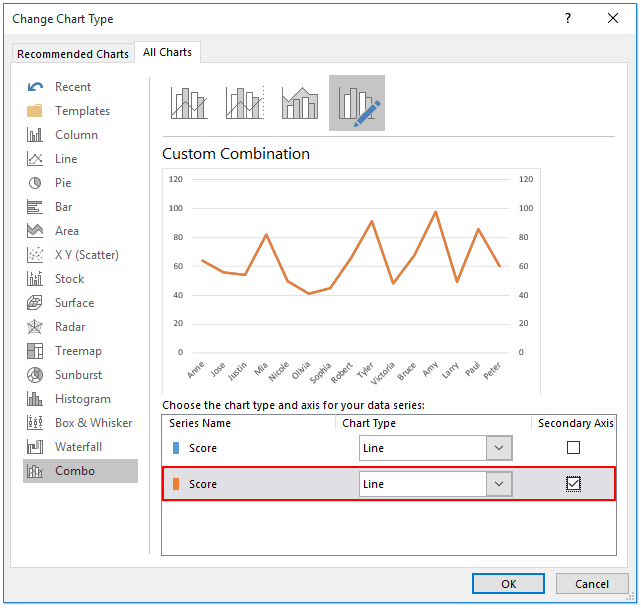
Parameter notitie: De toewijzing “Secundaire as” plaatst de gekozen serie aan de rechterkant, waardoor het uiterlijk van de secundaire Y-as wordt geactiveerd.
6. Terug in je grafiek, klik met de rechtermuisknop op de linker Y-as en selecteer As opmaken.
7. Ga in het deelvenster As opmaken naar Tekstopties en selecteer de optie Geen opvulling om de linker Y-as te verbergen. Dit maakt het visuele resultaat schoon voor een Y-as aan de rechterkant.
Praktische tip: Als je beide linker- en rechter Y-assen zichtbaar wilt hebben, kun je stap 7 overslaan. Het verbergen van de linker as kan nuttig zijn wanneer alleen de rechter as relevant is of verwarring voorkomt.
Je zou nu je grafiek moeten zien waarin de Y-as aan de rechterkant wordt weergegeven, precies zoals je van plan was.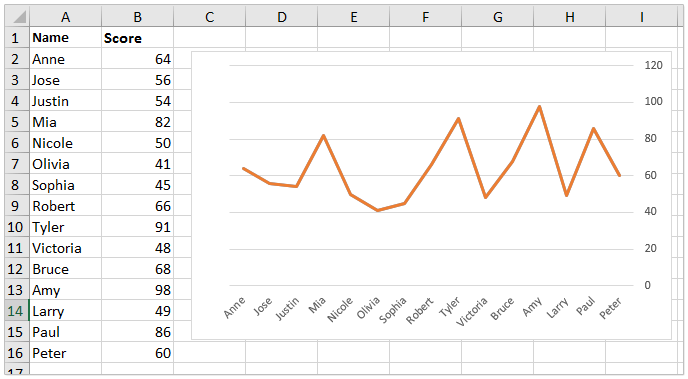
Toepasselijke scenario's en opmerkingen:
- Het verplaatsen van de Y-as naar de rechterkant is vaak handig voor het aanpassen van de lay-out, de leesbaarheid van de grafiek of het uitlijnen met gebruikersinterfaceontwerppreferenties. Het beïnvloedt het gegevensbereik of de schaal niet.
- Als je aparte Y-as-schalen wilt weergeven, gebruik dan verschillende reeksdata op de secundaire as.
- Als je grafiek meerdere gegevensreeksen heeft, controleer dan goed welke reeks op elke Y-as wordt weergegeven om verwarring te voorkomen.
- Sommige grafiektypes ondersteunen mogelijk geen secundaire assen (bijv., 3D-grafieken of cirkeldiagrammen).
- Als opmaakopties onbeschikbaar lijken, probeer dan je Excel-versie bij te werken of zorg ervoor dat je grafiek is geselecteerd voordat je toegang krijgt tot de opmaakinstellingen.
Probleemoplossingsuggesties:
- Als de rechteras niet verschijnt, bevestig dan dat je een gegevensreeks aan de secundaire as hebt toegewezen.
- Voor visuele aanpassingen gebruik je de opties As opmaken om labels, merktekens en aslijnopmaak aan te passen.
- Controleer na het toevoegen van de secundaire as de uitlijning en leesbaarheid van je grafiek voor het bedoelde publiek.

Ontdek de Magie van Excel met Kutools AI
- Slimme Uitvoering: Voer celbewerkingen uit, analyseer gegevens en maak diagrammen – allemaal aangestuurd door eenvoudige commando's.
- Aangepaste Formules: Genereer op maat gemaakte formules om uw workflows te versnellen.
- VBA-codering: Schrijf en implementeer VBA-code moeiteloos.
- Formule-uitleg: Begrijp complexe formules gemakkelijk.
- Tekstvertaling: Overbrug taalbarrières binnen uw spreadsheets.
Voeg een Y-as aan de rechterkant toe aan een grafiek in Excel 2010
Als je Excel 2010 gebruikt, is het proces om een Y-as aan de rechterkant toe te voegen iets anders vanwege wijzigingen in de interface, maar het fundamentele idee blijft hetzelfde: plaats je gegevens op een secundaire as en verwijder of verberg indien nodig de primaire (linker) Y-as.
1. Volg Stap1-3 beschreven in de vorige methode om een duplicaat gegevensreeks aan je grafiek toe te voegen.
2. Klik met de rechtermuisknop op de nieuwe gegevensreeks (de gedupliceerde lijn) in de grafiek en selecteer Gegevensreeks opmaken uit het menu.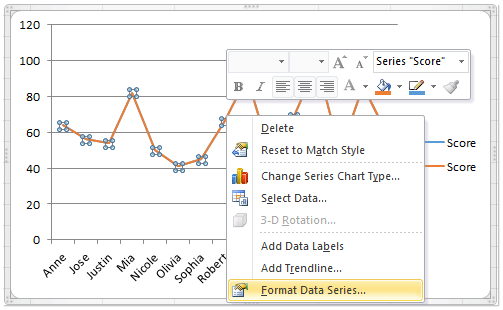
Tip: In Excel 2010 moet je vaak zorgen dat je precies de juiste lijn of gegevensreeks hebt geselecteerd.
3. Ga in het dialoogvenster Gegevensreeks opmaken naar Reeksopties van de zijbalk, en vink daarna de optie Secundaire as radioknop aan. Sluit het dialoogvenster zodra je klaar bent.
Opmerking: Het toewijzen van een reeks aan de secundaire as activeert Excel om automatisch de rechter Y-as weer te geven.
4. Selecteer de linker Y-as in de grafiek, klik daarna op het lint Start > Lettertypekleur > Wit (of een andere kleur om overeen te komen met de achtergrond van je grafiek) om de linker as visueel te verbergen. Je kunt ook de aslijnkleur instellen op 'Geen kleur' voor een nettere weergave.
Op dit punt zou de Y-as aan de rechterkant van je grafiek moeten worden weergegeven.
Toepasselijke scenario's en opmerkingen:
- Ideaal bij het presenteren van grafieken die bestemd zijn voor publicaties of presentaties, waar een rechter Y-as specifieke ontwerpnormen volgt of de duidelijkheid verbetert.
- Deze methode kan worden herhaald voor verschillende grafiektypes, maar zorg er altijd voor dat de secundaire as je gegevens nauwkeurig weergeeft.
Potentiële problemen en probleemoplossingen:
- Als de secundaire as overlapt met elementen van de grafiek, pas dan het plotgebied of de aspositie aan met de opties As opmaken.
- Als de linker Y-as niet helemaal verdwijnt nadat je de lettertypekleur hebt gewijzigd, controleer dan op aslijnopmaak of probeer de as te verwijderen via de grafiekindelingsopties.
Voeg een Y-as aan de rechterkant toe met VBA-code
Als je werkmap meerdere grafieken bevat, kan het handmatig aanpassen van de Y-aspositie één voor één tijdrovend zijn. Deze VBA-oplossing biedt een een-klik-methode om een secundaire Y-as toe te voegen aan de geselecteerde grafiek - geen handmatige configuratie nodig. Het is vooral handig als je consistent een Y-as aan de rechterkant wilt toepassen op veel grafieken voor visuele balans of lay-outdoeleinden. Zodra geselecteerd, maakt de macro automatisch een gesynchroniseerde secundaire as, waardoor je tijd en moeite bespaart.
1. Navigeer naar Ontwikkelaarstools > Visual Basic om de Microsoft Visual Basic for Applications-editor te openen. Klik op Invoegen > Module en plak de volgende code in het lege modulevenster:
Sub AddRightYAxisAligned()
'Updated by Extendoffice
Dim cht As Chart
Dim primaryAxis As Axis, secondaryAxis As Axis
If ActiveChart Is Nothing Then
MsgBox "Please select a chart before running the macro.", vbExclamation, "KutoolsforExcel"
Exit Sub
End If
Set cht = ActiveChart
With cht.SeriesCollection.NewSeries
.Name = "Secondary Axis"
.Values = Array(0, 0)
.ChartType = xlLine
.AxisGroup = xlSecondary
.Format.Line.Visible = msoFalse
End With
Set primaryAxis = cht.Axes(xlValue, xlPrimary)
Set secondaryAxis = cht.Axes(xlValue, xlSecondary)
With secondaryAxis
.MinimumScale = primaryAxis.MinimumScale
.MaximumScale = primaryAxis.MaximumScale
.MajorUnit = primaryAxis.MajorUnit
.MinorUnit = primaryAxis.MinorUnit
End With
End Sub
2 Nadat je de code hebt ingevoerd, ga je terug naar Excel en selecteer je de grafiek waaraan je de Y-as aan de rechterkant wilt toevoegen. Druk daarna op F5 (of klik op de ![]() 'Uitvoeren'-knop) om de macro uit te voeren.
'Uitvoeren'-knop) om de macro uit te voeren.
Zodra de macro succesvol is uitgevoerd, verschijnt de secundaire Y-as aan de rechterkant van de grafiek. Je kunt nu handmatig de linker Y-as verwijderen als dat nodig is.
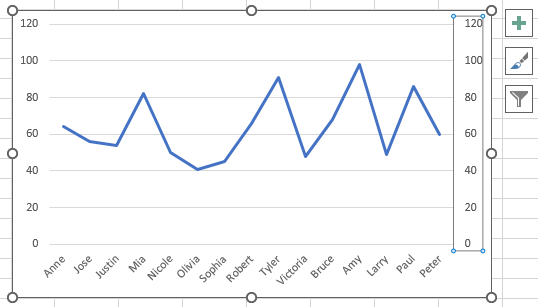
Voorzorgsmaatregelen en tips:
- Deze macro is slechts van toepassing op één geselecteerde grafiek tegelijk, selecteer dus de grafiek voordat je de macro uitvoert. Indien nodig kun je het herhaaldelijk uitvoeren voor andere grafieken.
- Deze methode verwijdert de originele Y-as niet – het voegt alleen een nieuwe toe aan de rechterkant.
- Als je een foutmelding ontvangt, zorg er dan voor dat je grafiek is geselecteerd voordat je de macro uitvoert.
Gerelateerde artikelen:
Beste productiviteitstools voor Office
Verbeter je Excel-vaardigheden met Kutools voor Excel en ervaar ongeëvenaarde efficiëntie. Kutools voor Excel biedt meer dan300 geavanceerde functies om je productiviteit te verhogen en tijd te besparen. Klik hier om de functie te kiezen die je het meest nodig hebt...
Office Tab brengt een tabbladinterface naar Office en maakt je werk veel eenvoudiger
- Activeer tabbladbewerking en -lezen in Word, Excel, PowerPoint, Publisher, Access, Visio en Project.
- Open en maak meerdere documenten in nieuwe tabbladen van hetzelfde venster, in plaats van in nieuwe vensters.
- Verhoog je productiviteit met50% en bespaar dagelijks honderden muisklikken!
Alle Kutools-invoegtoepassingen. Eén installatieprogramma
Kutools for Office-suite bundelt invoegtoepassingen voor Excel, Word, Outlook & PowerPoint plus Office Tab Pro, ideaal voor teams die werken met Office-toepassingen.
- Alles-in-één suite — invoegtoepassingen voor Excel, Word, Outlook & PowerPoint + Office Tab Pro
- Eén installatieprogramma, één licentie — in enkele minuten geïnstalleerd (MSI-ready)
- Werkt beter samen — gestroomlijnde productiviteit over meerdere Office-toepassingen
- 30 dagen volledige proef — geen registratie, geen creditcard nodig
- Beste prijs — bespaar ten opzichte van losse aanschaf van invoegtoepassingen


