Hoe voeg je een opmerking toe in een Excel-diagram?
Stel dat je een diagram hebt gemaakt in Excel en nu een aangepaste opmerking wilt toevoegen aan het diagram, hoe zou je dat kunnen doen? Dit artikel introduceert een eenvoudige oplossing voor jou.
Voeg een opmerking toe in een Excel-diagram
Voeg een opmerking toe in een Excel-diagram
Stel dat je een lijndiagram hebt gemaakt zoals in de onderstaande schermafbeelding te zien is, dan kun je als volgt een aangepaste opmerking toevoegen aan het diagram:
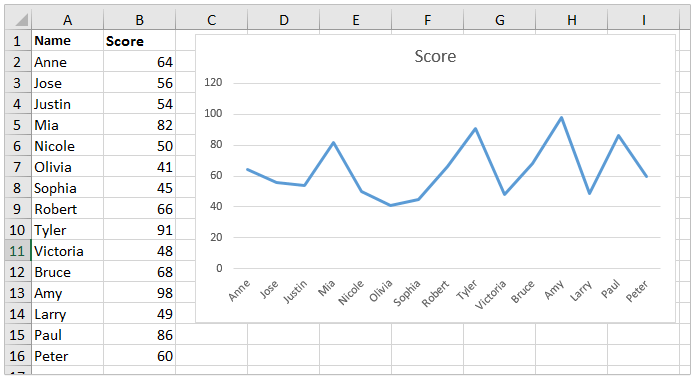
1. Klik op het diagram om de Grafiektoolste activeren, en klik vervolgens op Opmaak > Tekstvak ![]() (in de Invoegen Vormen groep). Zie onderstaande schermafbeelding:
(in de Invoegen Vormen groep). Zie onderstaande schermafbeelding:
Opmerking: Als je Excel 2010 gebruikt, klik dan op Indeling > Tekstvak onder Grafiektools.

2. Teken een tekstvak in het diagramgebied zoals in de onderstaande schermafbeelding te zien is, en typ de inhoud van de opmerking zoals je nodig hebt in het tekstvak.

3. Pas de lettertype-indeling van de opmerking aan zoals je nodig hebt met functies in de Lettertype groep op het Start tabblad, zoals lettergrootte wijzigen, letterkleur toevoegen, vetgedrukt, enz.

Tot nu toe heb je een opmerking toegevoegd aan het diagram met aangepaste lettertype-opmaak. Zie onderstaande schermafbeelding:


Ontdek de Magie van Excel met Kutools AI
- Slimme Uitvoering: Voer celbewerkingen uit, analyseer gegevens en maak diagrammen – allemaal aangestuurd door eenvoudige commando's.
- Aangepaste Formules: Genereer op maat gemaakte formules om uw workflows te versnellen.
- VBA-codering: Schrijf en implementeer VBA-code moeiteloos.
- Formule-uitleg: Begrijp complexe formules gemakkelijk.
- Tekstvertaling: Overbrug taalbarrières binnen uw spreadsheets.
Gerelateerde artikelen:
Beste productiviteitstools voor Office
Verbeter je Excel-vaardigheden met Kutools voor Excel en ervaar ongeëvenaarde efficiëntie. Kutools voor Excel biedt meer dan300 geavanceerde functies om je productiviteit te verhogen en tijd te besparen. Klik hier om de functie te kiezen die je het meest nodig hebt...
Office Tab brengt een tabbladinterface naar Office en maakt je werk veel eenvoudiger
- Activeer tabbladbewerking en -lezen in Word, Excel, PowerPoint, Publisher, Access, Visio en Project.
- Open en maak meerdere documenten in nieuwe tabbladen van hetzelfde venster, in plaats van in nieuwe vensters.
- Verhoog je productiviteit met50% en bespaar dagelijks honderden muisklikken!
Alle Kutools-invoegtoepassingen. Eén installatieprogramma
Kutools for Office-suite bundelt invoegtoepassingen voor Excel, Word, Outlook & PowerPoint plus Office Tab Pro, ideaal voor teams die werken met Office-toepassingen.
- Alles-in-één suite — invoegtoepassingen voor Excel, Word, Outlook & PowerPoint + Office Tab Pro
- Eén installatieprogramma, één licentie — in enkele minuten geïnstalleerd (MSI-ready)
- Werkt beter samen — gestroomlijnde productiviteit over meerdere Office-toepassingen
- 30 dagen volledige proef — geen registratie, geen creditcard nodig
- Beste prijs — bespaar ten opzichte van losse aanschaf van invoegtoepassingen