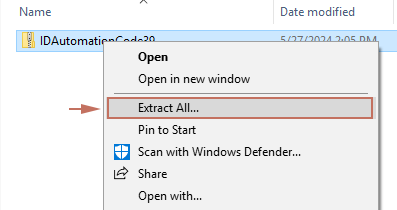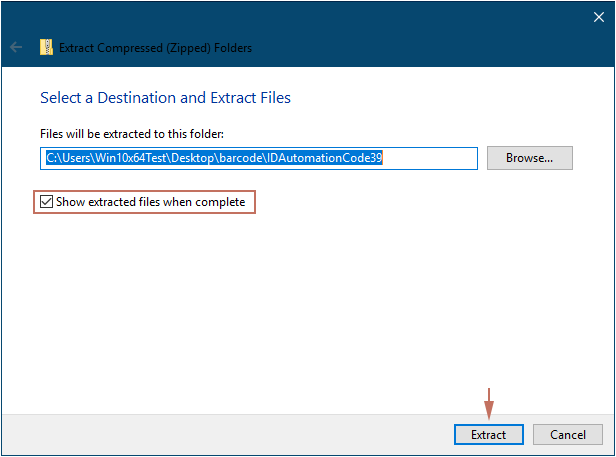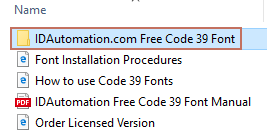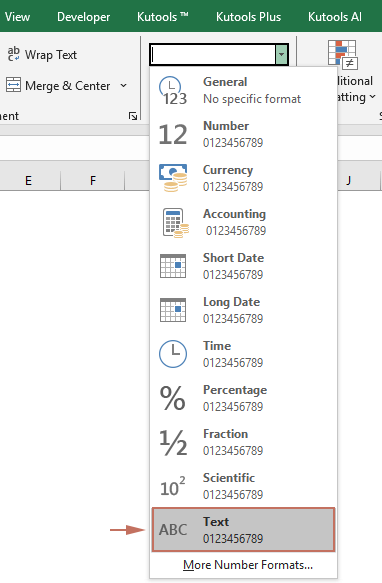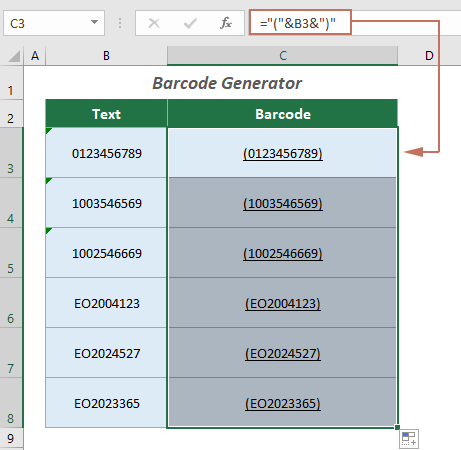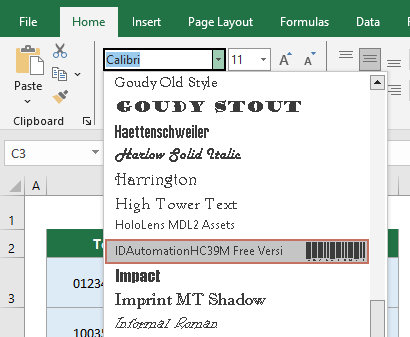3 methoden om een barcode in Excel te maken – een stap-voor-stap handleiding
Het maken van barcodes in Excel kan uw voorraadbeheer, verzendprocessen of zelfs retailoperaties stroomlijnen door een snelle en gemakkelijke manier te bieden om traceerbare informatie te genereren. Deze handleiding begeleidt u door drie effectieve manieren om barcodes in Excel te maken, zodat u de methode kunt kiezen die het beste bij uw behoeften en systeemcapaciteiten past.
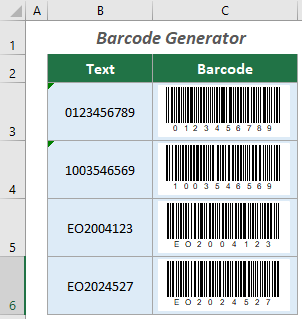
Barcode maken in Excel
In deze sectie onderzoeken we drie praktische methoden om barcodes rechtstreeks in Excel te maken. Laten we in deze methoden duiken om te zien hoe elk van hen gebruikt kan worden om barcodes naadloos binnen uw Excel-omgeving te maken.
Door gebruik te maken van een barcodelettertype
Barcodelettertypen zijn een toegankelijke en eenvoudige manier om barcodes in Excel te genereren. Deze lettertypen werken door standaardtekst om te zetten in symbolen die barcodescanners kunnen lezen. Een betrouwbaar barcodelettertype dat u kunt gebruiken is "Code 39", dat een breed scala aan tekens ondersteunt en ideaal is voor algemene barcode-toepassingen.
Stap 1: Download het lettertype
- Bezoek een gerenommeerde lettertypedownloadsite zoals idautomation.
- Zoek de Download-knop en klik erop om het lettertype te downloaden.
Stap 2: Installeer het lettertype
- Na het downloaden, klik met de rechtermuisknop op het zipbestand en selecteer Alles uitpakken in het rechtermuisknopmenu.
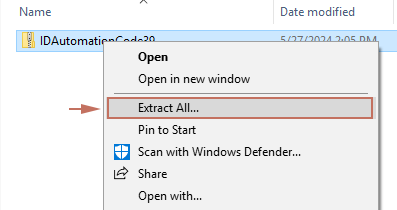
- In het Uitgepakte gecomprimeerde (gezipte) mappen venster:
- Kies een map om het uitgepakte bestand op te slaan. (Ik kies ervoor om de standaardmap die het systeem heeft voorgesteld te behouden).
- Zorg ervoor dat het selectievakje Uitgepakte bestanden weergeven bij voltooiing is aangevinkt.
- Klik op de knop Uitpakken.
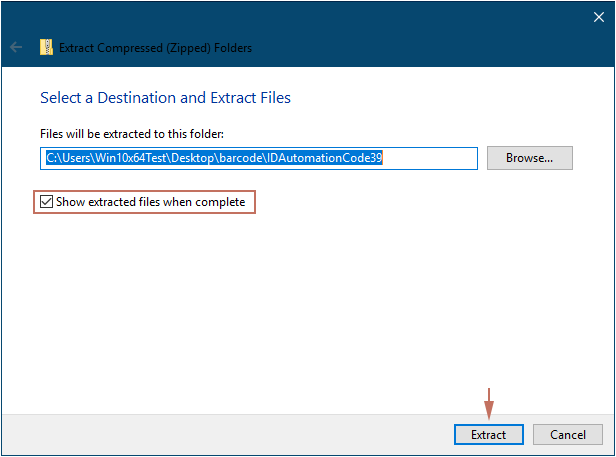
- Een map zal dan openen waarin de uitgepakte bestanden worden weergegeven. Open de Free Code 39 Font-map.
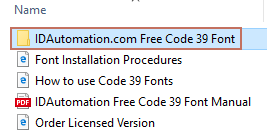
- Klik met de rechtermuisknop op het lettertypebestand en selecteer Installeren om het toe te voegen aan uw systeemlettertypen.

Stap 3: Maak een barcode met het lettertype in Excel
Zoals te zien is in de onderstaande schermafbeelding, om een barcode te maken op basis van nummers of tekst in het bereik B3:B8, kunt u de geïnstalleerde lettertypen als volgt toepassen.

- Selecteer de cellen waarvoor u barcodes wilt genereren. Hier selecteer ik B3:B8.
- Onder het tabblad Start, klik om het vervolgkeuzemenu Nummerformaat uit te vouwen, en selecteer vervolgens de Tekstformaat uit de lijst.
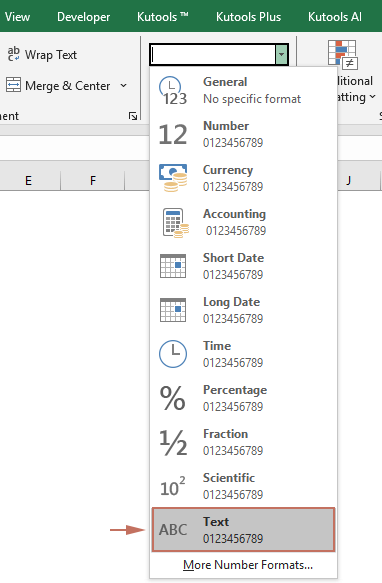
- Selecteer een cel waar u de barcode wilt weergeven, zoals C3 in dit geval.
- Voer de volgende formule in en druk op Enter. Selecteer de eerste formulecel en sleep de Vulhandvat naar beneden om de rest van de resultaten te krijgen.
="("&B3&")"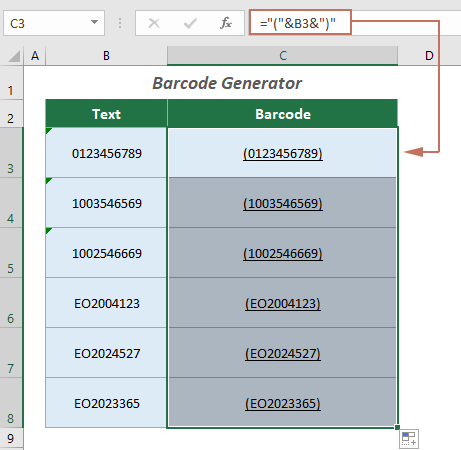
- Selecteer alle resultaatcellen, klik op het Lettertype vervolgkeuzemenu onder het Start tabblad, en zoek en selecteer vervolgens het barcodelettertype dat u hebt geïnstalleerd.
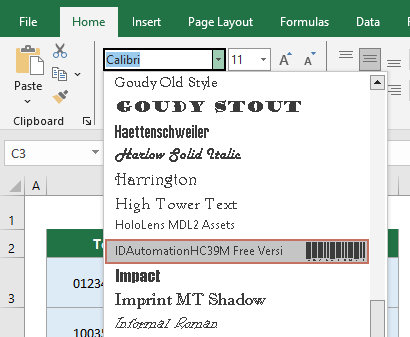
Resultaat
Nu heeft u een lijst met barcodes gegenereerd uit de gegeven gegevens, zoals te zien is in de onderstaande schermafbeelding.

Door gebruik te maken van een handige invoegtoepassing
De functie Barcode invoegen van Kutools voor Excel maakt het mogelijk om snel, in bulk verschillende soorten barcodes direct in uw spreadsheets te genereren. Deze functie is ontworpen om een naadloze integratie van barcodetechnologie in uw datamanagementprocessen te vergemakkelijken, waardoor u met slechts een paar klikken meerdere barcodes tegelijk kunt maken op basis van de verstrekte gegevens.
Nadat u Kutools voor Excel heeft geïnstalleerd, gaat u naar Kutools > Invoegen > Barcode invoegen om het deelvenster Barcode invoegen te openen, dan kunt u barcodes in bulk genereren zoals hieronder beschreven:
- Kies het type barcode dat u nodig heeft uit de vervolgkeuzelijst Barcodetype.
- Voer in het veld Gegevensbereik het bereik van cellen in dat de gegevens bevat waarop u barcodes wilt genereren.
- Voer in het veld Invoegbereik een bereik van cellen in om de bijbehorende barcodes te plaatsen.
- Specificeer de opties zoals Breedte en Hoogte volgens uw behoeften.
- Vink het selectievakje Barcodenummer weergeven aan als u de originele gegevens in de barcode wilt weergeven.
- Klik op de knop Genereren om barcodes te genereren.
- Zorg ervoor dat Kutools voor Excel is geïnstalleerd voordat u deze functie gebruikt. Download nu een gratis proefversie van 30 dagen met alle functies van Kutools voor Excel!
- Klik hier om meer te weten te komen over deze functie.
Door gebruik te maken van Microsoft Barcode Control
Microsoft Barcode Control was een veelvoorkomend kenmerk in oudere versies van Excel, zoals Office 2003 en 2007. Hoewel het doorgaans niet wordt meegeleverd bij de meeste moderne installaties van Office, zijn er gevallen waarin het verschijnt in Office 365, mogelijk vanwege specifieke legaciesupport of bepaalde ondernemingsconfiguraties. De aanwezigheid van Microsoft Barcode Control in Office 365 is echter niet gegarandeerd en kan variëren afhankelijk van factoren zoals uw versie, abonnementsniveau of systeemupdates. In deze sectie laat ik u zien hoe u Microsoft Barcode Control kunt gebruiken om barcodes in Excel te genereren, indien u toegang tot deze functie heeft.
- Klik Ontwikkelaar > Invoegen > Meer besturingselementen.
 Opmerking: Als het tabblad Ontwikkelaar niet wordt weergegeven in uw Excel-lint, raadpleegt u deze handleiding over hoe u het ontwikkelaarstabblad in het Excel-lint kunt weergeven.
Opmerking: Als het tabblad Ontwikkelaar niet wordt weergegeven in uw Excel-lint, raadpleegt u deze handleiding over hoe u het ontwikkelaarstabblad in het Excel-lint kunt weergeven. - Zoek in het venster Meer besturingselementen en selecteer de optie Microsoft Barcode Control en klik op de knop OK.

- Teken nu een barcode op uw werkblad. Klik vervolgens met de rechtermuisknop erop en selecteer Microsoft Barcode Control Object > Eigenschappen.

- Specificeer in het venster Microsoft Barcode Control-eigenschappen de opties zoals u nodig heeft, en klik vervolgens op de knop OK.

- Klik nogmaals met de rechtermuisknop op de barcode en selecteer Eigenschappen in het contextmenu. Voer in het venster Eigenschappen de bijbehorende waarde in het vak Waarde in die u in de barcode wilt weergeven, en sluit vervolgens het venster.

Nu is een barcode gegenereerd.

Of u nu kiest voor een eenvoudig barcodelettertype, een robuustere invoegtoepassing of Microsoft Barcode Control, Excel biedt veelzijdige opties voor het genereren van barcodes die zijn afgestemd op uw specifieke vereisten. Elke methode heeft zijn voordelen, dus overweeg uw technische omgeving en wat u nodig heeft van uw barcodes voordat u een beslissing neemt over de aanpak. Met de hierboven beschreven stappen bent u goed op weg om efficiënte barcodegeneratie te integreren in uw Excel-taken.
Gerelateerde artikelen
QR-code genereren in Excel
Deze handleiding onderzoekt verschillende technieken om QR-codes rechtstreeks binnen Excel te maken, of u nu de nieuwste Excel 365 of eerdere versies gebruikt. Aan het einde van dit artikel bent u goed toegerust om QR-codes naadloos in uw Excel-projecten te integreren.
Beste productiviteitstools voor Office
Verbeter je Excel-vaardigheden met Kutools voor Excel en ervaar ongeëvenaarde efficiëntie. Kutools voor Excel biedt meer dan300 geavanceerde functies om je productiviteit te verhogen en tijd te besparen. Klik hier om de functie te kiezen die je het meest nodig hebt...
Office Tab brengt een tabbladinterface naar Office en maakt je werk veel eenvoudiger
- Activeer tabbladbewerking en -lezen in Word, Excel, PowerPoint, Publisher, Access, Visio en Project.
- Open en maak meerdere documenten in nieuwe tabbladen van hetzelfde venster, in plaats van in nieuwe vensters.
- Verhoog je productiviteit met50% en bespaar dagelijks honderden muisklikken!
Alle Kutools-invoegtoepassingen. Eén installatieprogramma
Kutools for Office-suite bundelt invoegtoepassingen voor Excel, Word, Outlook & PowerPoint plus Office Tab Pro, ideaal voor teams die werken met Office-toepassingen.
- Alles-in-één suite — invoegtoepassingen voor Excel, Word, Outlook & PowerPoint + Office Tab Pro
- Eén installatieprogramma, één licentie — in enkele minuten geïnstalleerd (MSI-ready)
- Werkt beter samen — gestroomlijnde productiviteit over meerdere Office-toepassingen
- 30 dagen volledige proef — geen registratie, geen creditcard nodig
- Beste prijs — bespaar ten opzichte van losse aanschaf van invoegtoepassingen