Hoe afbeeldingen vanuit een bereik van bestandspaden in Excel weergeven?
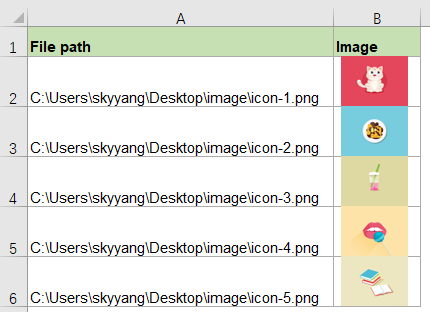
Als u een lijst met afbeeldingsbestandspaden hebt, wilt u nu de bijbehorende afbeeldingen in de aangrenzende kolom weergeven op basis van de bestandspaden om het volgende schermafbeeldingsresultaat te krijgen. Hoe kunt u deze taak in Excel snel en gemakkelijk oplossen?
Afbeeldingen weergeven vanuit een bereik van bestandspaden met VBA-code in Excel
Afbeeldingen weergeven vanuit een bereik van bestandspaden met een geweldige functie
Afbeeldingen weergeven vanuit een bereik van bestandspaden met VBA-code in Excel
Hier kan ik een VBA-code introduceren om u te helpen, doe dit alsjeblieft:
1. Houd de toetsen ALT + F11 ingedrukt om het venster Microsoft Visual Basic for Applications te openen.
2. Klik op Invoegen > Module en plak de volgende code in het Modulevenster.
VBA-code: Afbeeldingen weergeven vanuit een bereik van bestandspaden:
Sub InsertPicFromFile()
Dim xRg As Range
Dim xCell As Range
Dim xVal As String
On Error Resume Next
Set xRg = Application.InputBox("Please select file path cells:", "KuTools for Excel", Selection.Address, , , , , 8)
If xRg Is Nothing Then Exit Sub
Application.ScreenUpdating = False
For Each xCell In xRg
xVal = xCell.Value
If xVal <> "" Then
ActiveSheet.Shapes.AddPicture xCell.Value, msoFalse, msoTrue, _
xCell.Offset(0, 1).Left, xCell.Top, xCell.Height, _
xCell.Height
End If
Next
Application.ScreenUpdating = True
End Sub
3. Nadat u bovenstaande code hebt ingevoegd, drukt u op de toets F5 om deze code uit te voeren, en er verschijnt een promptvenster dat u eraan herinnert de cellen van het bestandspad te selecteren, zie onderstaande schermafbeelding:
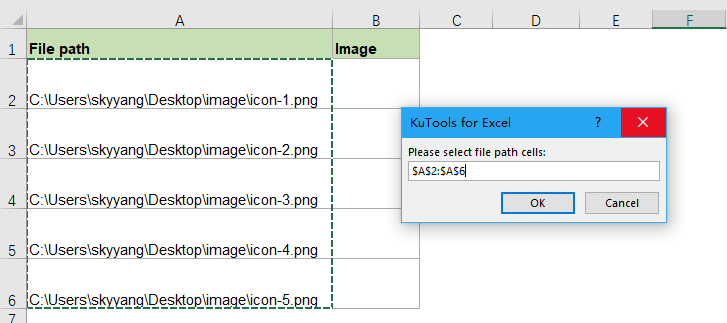
4. Klik vervolgens op de knop OK, alle afbeeldingen op basis van de bijbehorende bestandspaden worden weergegeven in de volgende kolom zoals in de volgende schermafbeelding te zien is:
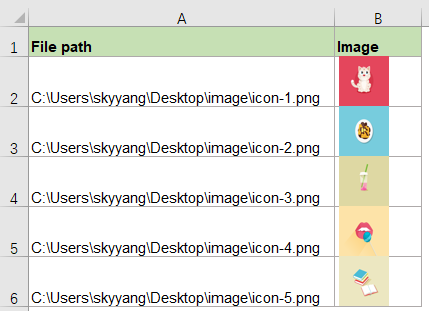
Afbeeldingen weergeven vanuit een bereik van bestandspaden met een geweldige functie
Als u problemen ondervindt met bovenstaande code, ondersteunt Kutools voor Excel een handige functie - Afbeeldingen invoegen vanaf pad (URL). Met dit krachtige hulpmiddel kunt u snel afbeeldingen invoegen op basis van bestandspaden of URL-adressen.
Nadat u Kutools voor Excel hebt geïnstalleerd, doet u het volgende:
1. Klik op Kutools > Invoegen > Afbeeldingen invoegen vanaf pad (URL), zie onderstaande schermafbeelding:
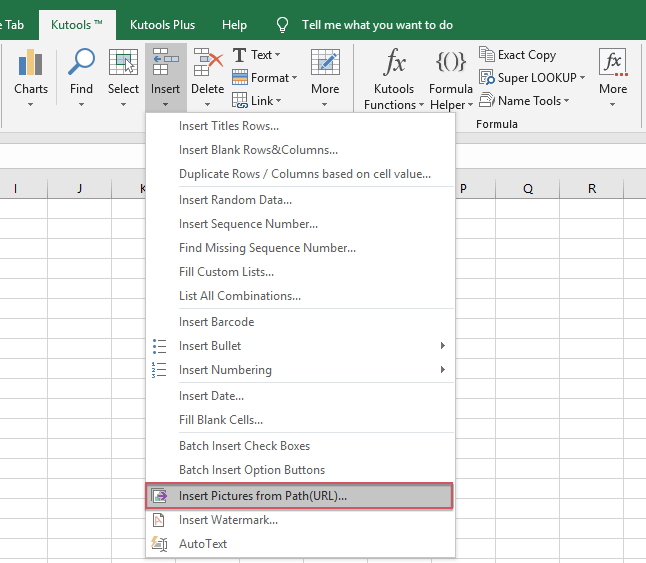
2. Voer in het dialoogvenster Afbeeldingen invoegen vanaf pad (URL) de volgende handelingen uit:
- Selecteer de lijst met cellen die het bestandspad bevatten en een cel waar u de afbeelding wilt plaatsen;
- Specificeer vervolgens de grootte van de afbeelding die u wilt gebruiken onder de sectie Afbeeldingsgrootte.

3. Klik vervolgens op de knop Ok, de bijbehorende afbeeldingen zijn in de cellen ingevoegd, zie onderstaande schermafbeelding:
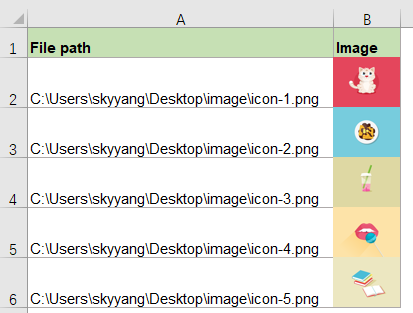
Klik hier om Kutools voor Excel te downloaden en gratis uit te proberen!
Meer gerelateerde artikelen:
- Converteer afbeeldings-URL's naar daadwerkelijke afbeeldingen in Excel
- Als u een lijst met afbeeldings-URL-adressen in kolom A hebt en nu de bijbehorende afbeeldingen van de URL's wilt downloaden en weergeven in de aangrenzende kolom B zoals in de linker schermafbeelding te zien is. Hoe kunt u in Excel de daadwerkelijke afbeeldingen uit de afbeeldings-URL's snel en gemakkelijk extraheren?
- Hyperlinks extraheren uit meerdere afbeeldingen in Excel
- Stel dat u een lijst met afbeeldingen in een werkblad hebt en elke afbeelding bevat een hyperlink. Nu wilt u de echte hyperlinkadressen uit deze afbeeldingen extraheren naar hun volgende cellen zoals in de volgende schermafbeelding te zien is. Natuurlijk kunt u het hyperlinkadres één voor één kopiëren uit het Bewerk Hyperlink-venster, maar dit zal tijdrovend zijn als er meerdere hyperlinks moeten worden geëxtraheerd.
- Een vervolgkeuzelijst met afbeeldingen maken in Excel
- In Excel kunnen we snel en gemakkelijk een vervolgkeuzelijst maken met celwaarden, maar heeft u ooit geprobeerd een vervolgkeuzelijst met afbeeldingen te maken, dat wil zeggen, wanneer u een waarde uit de vervolgkeuzelijst selecteert, wordt de bijbehorende afbeelding tegelijkertijd weergegeven.
- Dezelfde afbeelding invoegen in meerdere werkbladen
- Normaal gesproken kunnen we snel een afbeelding in een werkblad invoegen door gebruik te maken van de functie Invoegen in Excel, maar heeft u ooit geprobeerd dezelfde afbeelding in alle werkbladen van uw werkboek in te voegen?
Beste productiviteitstools voor Office
Verbeter je Excel-vaardigheden met Kutools voor Excel en ervaar ongeëvenaarde efficiëntie. Kutools voor Excel biedt meer dan300 geavanceerde functies om je productiviteit te verhogen en tijd te besparen. Klik hier om de functie te kiezen die je het meest nodig hebt...
Office Tab brengt een tabbladinterface naar Office en maakt je werk veel eenvoudiger
- Activeer tabbladbewerking en -lezen in Word, Excel, PowerPoint, Publisher, Access, Visio en Project.
- Open en maak meerdere documenten in nieuwe tabbladen van hetzelfde venster, in plaats van in nieuwe vensters.
- Verhoog je productiviteit met50% en bespaar dagelijks honderden muisklikken!
Alle Kutools-invoegtoepassingen. Eén installatieprogramma
Kutools for Office-suite bundelt invoegtoepassingen voor Excel, Word, Outlook & PowerPoint plus Office Tab Pro, ideaal voor teams die werken met Office-toepassingen.
- Alles-in-één suite — invoegtoepassingen voor Excel, Word, Outlook & PowerPoint + Office Tab Pro
- Eén installatieprogramma, één licentie — in enkele minuten geïnstalleerd (MSI-ready)
- Werkt beter samen — gestroomlijnde productiviteit over meerdere Office-toepassingen
- 30 dagen volledige proef — geen registratie, geen creditcard nodig
- Beste prijs — bespaar ten opzichte van losse aanschaf van invoegtoepassingen