Controleer of cel of bereik leeg is of niet in Excel – eenvoudige handleiding
Het omgaan met lege cellen of bereiken in Excel kan een cruciaal onderdeel zijn van gegevensbeheer en -analyse. Of u nu lege cellen moet identificeren, invullen of overslaan, het begrijpen hoe u ze efficiënt kunt controleren is essentieel. Deze handleiding biedt eenvoudige maar effectieve methoden om te bepalen of een cel of bereik leeg is in Excel, met praktische tips om uw vaardigheden in gegevensverwerking te verbeteren.

Controleer of een cel leeg is
Deze sectie is verdeeld in twee delen voor een eenvoudige identificatie van lege cellen in het gespecificeerde bereik. Het eerste deel laat zien hoe u specifieke tekst kunt retourneren wanneer een lege cel wordt aangetroffen, terwijl het tweede deel laat zien hoe u formuleberekeningen kunt stoppen wanneer een lege cel wordt aangetroffen.
Als een cel leeg is, retourneer dan specifieke tekst
Zoals te zien is in de verzendtabel hieronder, als het item op tijd wordt afgeleverd, wordt het gemarkeerd als "Afgeleverd" in de kolom "Verzendstatus". Als het vertraagd is, blijft de Verzendstatus leeg. Om de lege cellen in deze kolom te identificeren om te controleren op vertraging in de levering, kunt u als volgt te werk gaan.

Selecteer een lege cel om het resultaat uit te voeren (zoals I2 in dit geval), voer de volgende formule in en druk op de "Enter"-toets. Selecteer vervolgens deze resultaatcel en sleep de "Vulhandgreep" naar beneden om de rest van de resultaten te krijgen.
=IF(ISBLANK(F2), "Delay", "Completed") 
- In deze formule is "F3" de cel die ik ga controleren of deze leeg is. "Vertraging" geeft aan dat als F3 leeg is, de formule Vertraging zal retourneren als resultaat. Anders betekent "Voltooid" dat als F3 niet leeg is, de formule Voltooid zal retourneren. U kunt de celverwijzing en gespecificeerde teksten naar behoefte wijzigen.
- Als u wilt dat de resultaatcel leeg blijft wanneer een lege cel wordt aangetroffen, verwijdert u de eerste gespecificeerde tekst in de formule, zodat alleen de dubbele aanhalingstekens overblijven. Bijvoorbeeld:
=ALS(ISLEEG(A2), "", "niet leeg") - Als de cellen er leeg uitzien maar onzichtbare tekens zoals spaties of andere niet-afdrukbare tekens bevatten, dan worden deze cellen ook behandeld als niet-lege cellen. Om deze cellen als lege cellen te behandelen, kunt u de volgende formule gebruiken:
=ALS(LENGTE(SNIJDEN(A2))=0, "leeg", "niet leeg")
Moeite met het identificeren van lege cellen met spaties?
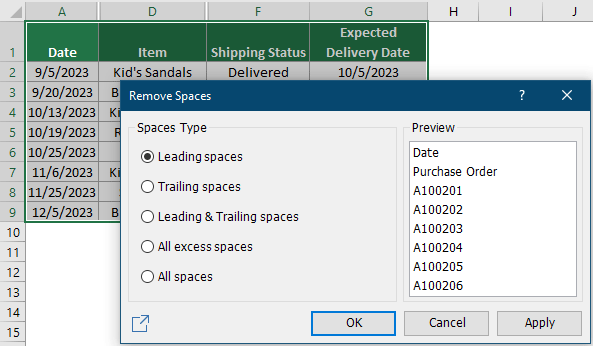
Als een cel leeg is, stop dan met berekenen
In sommige gevallen kan een formule bij het tegenkomen van een lege cel een fout of onverwacht resultaat retourneren, afhankelijk van de specifieke functie en instellingen die in het werkblad zijn toegepast. In het onderstaande voorbeeld gebruik ik de formule "=(C2-B2)/B2" om het procentuele verschil tussen de vorige maand en deze maand voor verschillende producten te berekenen. Echter, wanneer de broncel leeg is, produceert de formule een "#DEEL/0!" fout. Deze sectie zal u leiden om deze fout te voorkomen bij het omgaan met lege cellen.
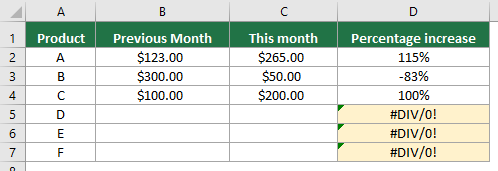
Selecteer een cel (zoals D2 in dit geval), voer de onderstaande formule in en druk op "Enter". Selecteer deze resultaatcel en sleep de "Vulhandgreep" naar beneden om de rest van de resultaten te krijgen.
=IF(ISBLANK(B2), "", (C2-B2)/B2)
Zoals u kunt zien uit de bovenstaande resultaten, zijn alle foutwaarden verdwenen, hoewel er lege cellen zijn.
Controleer of een bereik leeg is
Als u wilt controleren of een bepaald bereik leeg is, kan de formule in deze sectie u helpen.
Hier neem ik het bereik "G1:K8" als voorbeeld. Om te controleren of dit bereik leeg is of niet, doe als volgt.
Selecteer een lege cel om het resultaat uit te voeren, voer de volgende formule in en druk op de "Enter"-toets.
=IF(SUMPRODUCT(--(G1:K8<>""))=0,"It is blank","It is not blank")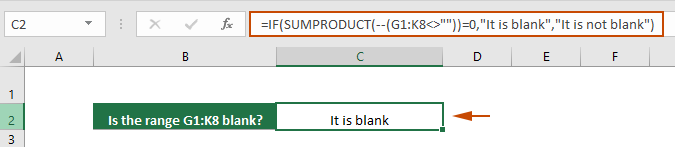
- Deze formule controleert of het bereik G1:K8 leeg is. Als het bereik leeg is, retourneert het "Het is leeg" als resultaat. Als het bereik niet leeg is, retourneert het "Het is niet leeg". U kunt de celverwijzing en gespecificeerde teksten naar behoefte wijzigen.
- Als u geen teksten wilt specificeren en alleen "WAAR" of "ONWAAR" wilt retourneren, gebruik dan deze formule:
=SOMPRODUCT(--(G1:K8<>""))=0Deze formule retourneert WAAR als het bereik leeg is, anders retourneert het ONWAAR. - Als de cellen er leeg uitzien maar onzichtbare tekens zoals spaties of andere niet-afdrukbare tekens bevatten, dan worden deze cellen ook behandeld als niet-lege cellen. Om deze cellen als lege cellen te behandelen, kunt u de volgende formule gebruiken:
=ALS(SOMPRODUCT(--(SNIJDEN(G1:K8)<>""))=0,"Het is leeg","Het is niet leeg")of=SOMPRODUCT(--(SNIJDEN(G1:K8)<>""))=0 - Om te controleren of meerdere bereiken leeg zijn, probeer dan deze formule:
=ALS(EN(SOMPRODUCT(--(A7:C9<>""))=0, SOMPRODUCT(--(M2:P2<>""))=0),"Leeg","heeft waarde")
Tips: Markeer lege cellen
Het markeren van lege cellen helpt om lege cellen gemakkelijker te identificeren en aan te pakken in grote datasets. Deze sectie onderzoekt hoe u visueel lege cellen in uw dataset kunt markeren met behulp van Excel’s Voorwaardelijke Opmaak.
Stap 1: Selecteer het bereik waar u de lege cellen wilt markeren.
Stap 2: Open het dialoogvenster Nieuwe Opmaakregel
Onder het tabblad "Start", klik op "Voorwaardelijke opmaak" > "Regels voor cellen markeren" > "Meer regels".

Stap 3: Maak een voorwaardelijke opmaakregel
In het dialoogvenster "Nieuwe Opmaakregel" moet u als volgt configureren.
- Selecteer "Leeg" uit de vervolgkeuzelijst "Alleen cellen met".
- Klik op de knop "Opmaak" om een vulkleur voor de lege cellen te specificeren.
- Klik op de knop "OK" om de regel op te slaan.

Resultaat
Alle lege cellen in het geselecteerde bereik zijn gemarkeerd met de gespecificeerde vulkleur.
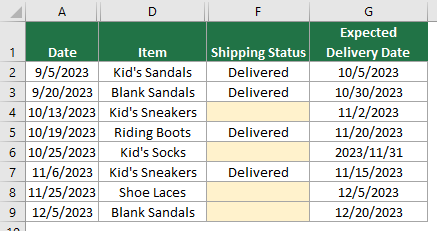
Samenvattend leert deze handleiding efficiënte manieren om lege cellen of bereiken in Excel te controleren en te beheren. Of u nu een beginner of een ervaren Excel-gebruiker bent, het beheersen van deze eenvoudige maar krachtige methoden zal uw productiviteit en nauwkeurigheid verbeteren bij het werken met gegevens. Voor wie graag dieper in Excel's mogelijkheden wil duiken, biedt onze website een schat aan tutorials. Ontdek hier meer Excel-tips en -trucs.
Gerelateerde Artikelen
Tel niet-lege cellen in Excel
Deze tutorial laat vijf methoden zien om niet-lege cellen in Excel te tellen. Alle methoden zijn super eenvoudig te volgen en nemen minder dan 10 seconden in beslag om het resultaat te krijgen.
Vul lege cellen met waarde boven / onder / links / rechts
Deze tutorial demonstreert enkele trucs om lege cellen te vullen met waarde boven / onder / links / rechts in Excel.
Rijen automatisch verbergen als er lege cellen in een kolom zijn
Deze tutorial biedt een VBA-code om u gemakkelijk rijen te laten verbergen die lege cellen in een bepaalde kolom bevatten.
Voorkom lege of ontbrekende invoer in cellen
Dit artikel introduceert een methode om automatisch een promptvenster te laten verschijnen als er een lege invoer verschijnt in een bepaald tabelbereik tijdens het bewerken.
Beste productiviteitstools voor Office
Verbeter je Excel-vaardigheden met Kutools voor Excel en ervaar ongeëvenaarde efficiëntie. Kutools voor Excel biedt meer dan300 geavanceerde functies om je productiviteit te verhogen en tijd te besparen. Klik hier om de functie te kiezen die je het meest nodig hebt...
Office Tab brengt een tabbladinterface naar Office en maakt je werk veel eenvoudiger
- Activeer tabbladbewerking en -lezen in Word, Excel, PowerPoint, Publisher, Access, Visio en Project.
- Open en maak meerdere documenten in nieuwe tabbladen van hetzelfde venster, in plaats van in nieuwe vensters.
- Verhoog je productiviteit met50% en bespaar dagelijks honderden muisklikken!
Alle Kutools-invoegtoepassingen. Eén installatieprogramma
Kutools for Office-suite bundelt invoegtoepassingen voor Excel, Word, Outlook & PowerPoint plus Office Tab Pro, ideaal voor teams die werken met Office-toepassingen.
- Alles-in-één suite — invoegtoepassingen voor Excel, Word, Outlook & PowerPoint + Office Tab Pro
- Eén installatieprogramma, één licentie — in enkele minuten geïnstalleerd (MSI-ready)
- Werkt beter samen — gestroomlijnde productiviteit over meerdere Office-toepassingen
- 30 dagen volledige proef — geen registratie, geen creditcard nodig
- Beste prijs — bespaar ten opzichte van losse aanschaf van invoegtoepassingen
