Hoe sorteert u tekenreeksen op het tweede of derde teken in Excel?
In Excel sorteren we meestal gegevens in oplopende of aflopende volgorde met behulp van de Sorteerfunctie. Maar de Sorteerfunctie sorteert de gegevens alleen op basis van het eerste teken. Wat als u tekenreeksen wilt sorteren op het tweede, derde of n-de teken zoals in onderstaande schermafbeelding wordt getoond? In dit artikel introduceer ik enkele trucs om deze taak op te lossen.
| Algemeen sorteren | Sorteer op het tweede teken |
 | 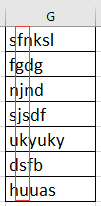 |
Tekenreeksen sorteren op het tweede teken met een formule
Tekenreeksen sorteren op middelste tekens met Tekst naar Kolommen
Tekenreeksen sorteren op het tweede teken met een formule
Om tekenreeksen te sorteren op het tweede of derde teken, hebt u een hulpcel nodig.
1. Selecteer een cel naast de tekenreeksen die u wilt sorteren, en typ deze formule =RIGHT(A1,LEN(A1)-1), (A1 is de cel die u gebruikt, -1 geeft aan dat het eerste teken van links verwijderd moet worden) druk op Enter en sleep de vulgreep over de cellen waarvoor u deze formule nodig heeft. Nu zijn de tekenreeksen geëxtraheerd, behalve het eerste teken.

2. Houd de formulecellen geselecteerd, klik op Gegevens > Sorteer A naar Z, vink vervolgens de optie Selectie uitbreiden aan en klik op de knop Sorteren in het dialoogvenster Sorteringswaarschuwing. Zie screenshot:

3. De gegevens zijn gesorteerd op het tweede teken. U kunt de hulpcel verwijderen.
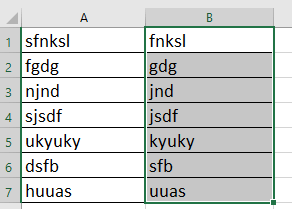
Tekenreeksen sorteren op middelste tekens met Tekst naar Kolommen
Als u tekstreeksen wilt sorteren op basis van enkele middelste tekens, kunt u de functie Tekst naar Kolommen gebruiken.
Bijvoorbeeld, sorteer de telefoonnummers op de middelste twee cijfers zoals in onderstaande schermafbeelding wordt getoond.
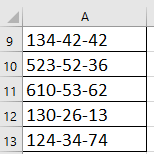 |  | 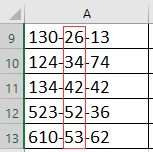 |
1. Selecteer de tekenreeksen die u gebruikt, en klik op Gegevens > Tekst naar Kolommen.

2. In het dialoogvenster Wizard Tekst naar Kolommen, vink de optie Scheidingsteken aan in de eerste stap, klik op Volgende om de optie Anders aan te vinken in de sectie Scheidingstekens, en typ het scheidingsteken dat wordt gebruikt om de nummers te splitsen in het tekstvak, klik vervolgens op Volgende om naar de laatste stap te gaan, en selecteer een locatie om nieuwe gegevens te plaatsen. Zie screenshot:
 |
 |
 |
3. Klik op Voltooien, en de tekstreeksen zijn gesplitst in kolommen, selecteer de kolomgegevens waarmee u de tekenreeksen wilt sorteren, klik op Gegevens > Sorteer A naar Z, en vink de optie Selectie uitbreiden aan in het dialoogvenster Sorteringswaarschuwing. Zie screenshot:

4. Klik op Sorteren. Nu zijn de tekstreeksen gesorteerd op middelste tekens, u kunt de hulpcellen verwijderen.
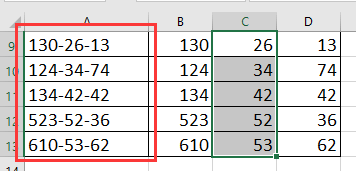
Tip: Als de tekstreeks geen scheidingsteken heeft om tekens te splitsen, kunt u deze formule gebruiken =MID(A17,3,2) om alleen de middelste tekens te extraheren, en vervolgens te sorteren. In de formule is A17 de cel die u gebruikt, 3 geeft aan dat het derde teken vanaf links wordt geëxtraheerd, 2 betekent dat er 2 tekens worden geëxtraheerd.
Beste productiviteitstools voor Office
Verbeter je Excel-vaardigheden met Kutools voor Excel en ervaar ongeëvenaarde efficiëntie. Kutools voor Excel biedt meer dan300 geavanceerde functies om je productiviteit te verhogen en tijd te besparen. Klik hier om de functie te kiezen die je het meest nodig hebt...
Office Tab brengt een tabbladinterface naar Office en maakt je werk veel eenvoudiger
- Activeer tabbladbewerking en -lezen in Word, Excel, PowerPoint, Publisher, Access, Visio en Project.
- Open en maak meerdere documenten in nieuwe tabbladen van hetzelfde venster, in plaats van in nieuwe vensters.
- Verhoog je productiviteit met50% en bespaar dagelijks honderden muisklikken!
Alle Kutools-invoegtoepassingen. Eén installatieprogramma
Kutools for Office-suite bundelt invoegtoepassingen voor Excel, Word, Outlook & PowerPoint plus Office Tab Pro, ideaal voor teams die werken met Office-toepassingen.
- Alles-in-één suite — invoegtoepassingen voor Excel, Word, Outlook & PowerPoint + Office Tab Pro
- Eén installatieprogramma, één licentie — in enkele minuten geïnstalleerd (MSI-ready)
- Werkt beter samen — gestroomlijnde productiviteit over meerdere Office-toepassingen
- 30 dagen volledige proef — geen registratie, geen creditcard nodig
- Beste prijs — bespaar ten opzichte van losse aanschaf van invoegtoepassingen