Hoe IP-adressen snel van laag naar hoog te sorteren in Excel?
Over het algemeen gebruiken we de Sorteerfunctie om tekst in Excel te sorteren. Maar als er IP-adressen moeten worden gesorteerd, kan de sorteervolgorde fout zijn als je de Sorteerfunctie direct gebruikt, zoals in de onderstaande schermafbeelding te zien is. Nu heb ik enkele manieren om IP-adressen snel en correct te sorteren in Excel.
Verkeerde sortering met de Sorteerfunctie
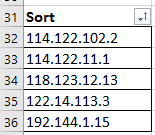
Juiste sortering
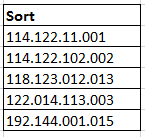
IP-adres sorteren met een formule
Gebruik een formule om het IP-adres in te vullen en vervolgens te sorteren.
1. Selecteer een cel naast het IP-adres en typ deze formule
=TEXT(LEFT(A1,FIND(".",A1,1)-1),"000") & "." & TEXT(MID(A1,FIND( ".",A1,1)+1,FIND(".",A1,FIND(".",A1,1)+1)-FIND(".",A1,1)-1),"000") & "." & TEXT(MID(A1,FIND(".",A1,FIND(".",A1,1)+1)+1,FIND(".",A1, FIND(".",A1,FIND(".",A1,1)+1)+1)-FIND(".",A1,FIND(".",A1,1)+1)-1), "000") & "." & TEXT(RIGHT(A1,LEN(A1)-FIND(".",A1,FIND(".",A1,FIND( ".",A1,1)+1)+1)),"000")
druk op Enter toets, en sleep de vulgreep over de cellen om deze formule toe te passen.
2. Kopieer de resultaten van de formule en plak ze als waarde in de volgende kolom. Zie screenshot:
 |
 |
3. Houd de ingevoegde waarden geselecteerd en klik op Gegevens > Sorteer A naar Z.
4. In het Sorteren Waarschuwing dialoogvenster, houd Selectie uitbreiden aangevinkt.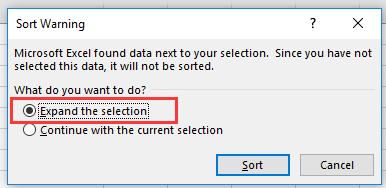
5. klik op Sorteren. Nu zijn de IP-adressen van laag naar hoog gesorteerd.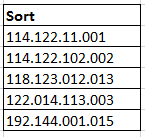
Je kunt de hulpcolumnen verwijderen.
IP-adres sorteren met VBA
Hier is een VBA-code die je ook kan helpen.1. Druk op Alt + F11 toetsen om het Microsoft Visual Basic for Applications-venster te openen.
2. Klik op Invoegen > Module, kopieer en plak de code in het lege script.
VBA: Vul IP-adres in
Sub FormatIP()
'UpdatbyExtendoffice20171215
Dim xReg As New RegExp
Dim xMatches As MatchCollection
Dim xMatch As Match
Dim xRg As Range
Dim xCell As Range
Dim I As Long
Dim xArr() As String
On Error Resume Next
Set xRg = Application.InputBox("Select cells:", "KuTools For Excel", Selection.Address, , , , , 8)
If xRg Is Nothing Then Exit Sub
With xReg
.Global = True
.Pattern = "\d{1,3}\.+\d{1,3}\.+\d{1,3}\.+\d{1,3}"
For Each xCell In xRg
Set xMatches = .Execute(xCell.Value)
If xMatches.Count = 0 Then GoTo xBreak
For Each xMatch In xMatches
xArr = Split(xMatch, ".")
For I = 0 To UBound(xArr)
xArr(I) = Right("000" & xArr(I), 3)
If I <> UBound(xArr) Then
xArr(I) = xArr(I) & "."
End If
Next
Next
xCell.Value = Join(xArr, "")
xBreak:
Next
End With
End Sub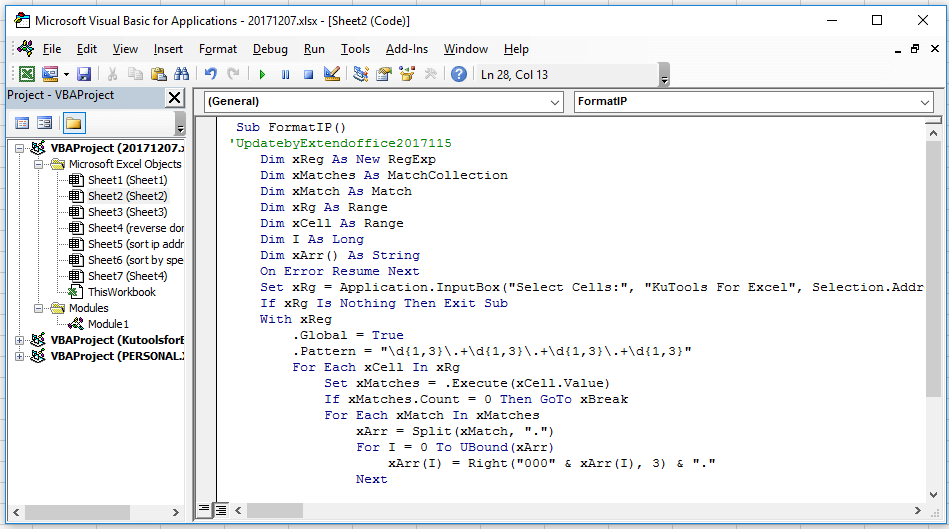
3. Klik vervolgens op Tools > Referentie, en vink Microsoft VBScript Regular Expressions 5.5 aan in het pop-up dialoogvenster.
 |
 |
4. Klik op OK en druk op F5 toets, er verschijnt een dialoogvenster dat je eraan herinnert een bereik te selecteren om mee te werken.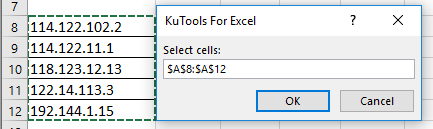
5. Klik op OK. Dan zijn de IP-adressen ingevuld met nullen.
6. Selecteer de IP-adressen en klik op Gegevens > Sorteer A naar Z om ze te sorteren.
IP-adres sorteren met Tekst naar Kolommen
Eigenlijk kan de functie Tekst naar Kolommen je ook helpen in Excel.
1. Selecteer de cellen die je gebruikt, en klik op Gegevens > Tekst naar Kolommen. Zie screenshot:
2. In het Convert Text to Columns Wizard-dialoogvenster, doe het volgende:
Vink Delimited aan en klik op Volgende;
Vink Other aan en typ . in het tekstvak, en klik op Volgende;
Selecteer een cel naast het IP-adres om het resultaat te plaatsen. Klik op Voltooien.
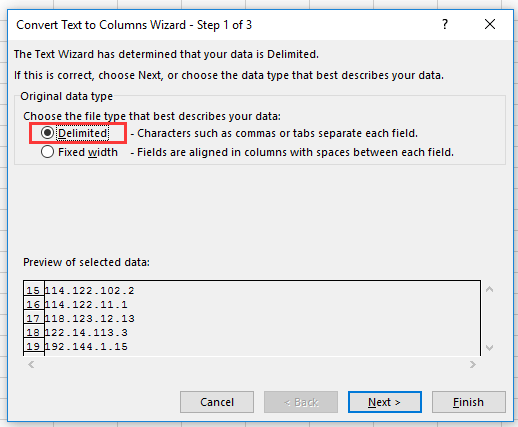 |
 |
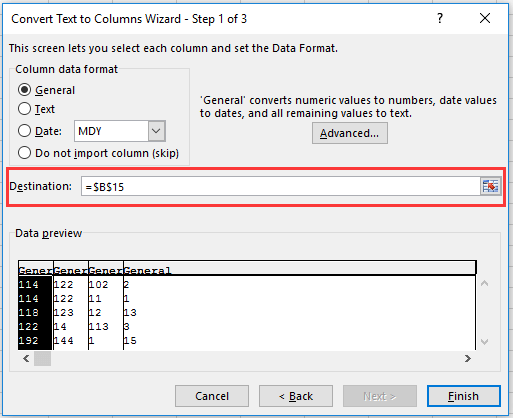 |
3. Selecteer alle cellen met de IP-adressen en de gesplitste cellen, en klik op Gegevens > Sorteren.
4. In het Sorteren dialoogvenster, klik op Niveau toevoegen om gegevens te sorteren van kolom B tot E (de gesplitste cellen). Zie screenshot:
5. Klik op OK. Nu zijn de kolommen gesorteerd.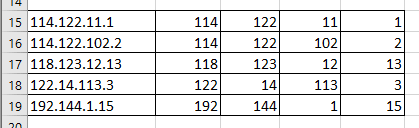
Beste productiviteitstools voor Office
Verbeter je Excel-vaardigheden met Kutools voor Excel en ervaar ongeëvenaarde efficiëntie. Kutools voor Excel biedt meer dan300 geavanceerde functies om je productiviteit te verhogen en tijd te besparen. Klik hier om de functie te kiezen die je het meest nodig hebt...
Office Tab brengt een tabbladinterface naar Office en maakt je werk veel eenvoudiger
- Activeer tabbladbewerking en -lezen in Word, Excel, PowerPoint, Publisher, Access, Visio en Project.
- Open en maak meerdere documenten in nieuwe tabbladen van hetzelfde venster, in plaats van in nieuwe vensters.
- Verhoog je productiviteit met50% en bespaar dagelijks honderden muisklikken!
Alle Kutools-invoegtoepassingen. Eén installatieprogramma
Kutools for Office-suite bundelt invoegtoepassingen voor Excel, Word, Outlook & PowerPoint plus Office Tab Pro, ideaal voor teams die werken met Office-toepassingen.
- Alles-in-één suite — invoegtoepassingen voor Excel, Word, Outlook & PowerPoint + Office Tab Pro
- Eén installatieprogramma, één licentie — in enkele minuten geïnstalleerd (MSI-ready)
- Werkt beter samen — gestroomlijnde productiviteit over meerdere Office-toepassingen
- 30 dagen volledige proef — geen registratie, geen creditcard nodig
- Beste prijs — bespaar ten opzichte van losse aanschaf van invoegtoepassingen