Hoe sla je werkbladen/werkboek op als alleen-lezen?
Stel dat je een werkboek of werkblad met anderen moet delen, maar wilt voorkomen dat je werkboek of werkblad wordt gewijzigd, hoe zou je dat kunnen aanpakken? Eigenlijk kun je het werkboek of werkblad opslaan als alleen-lezen in Excel.
Sla een werkboek op als alleen-lezen
Sla een werkblad op als alleen-lezen
Sla meerdere werkbladen op als alleen-lezen
Sla een werkboek op als alleen-lezen
Als je de hele werkboek wilt beschermen tegen wijzigingen, kun je het werkboek opslaan als een alleen-lezen bestand.
1. Open het werkboek en klik op Bestand > Opslaan als (> Bladeren).
2In het dialoogvenster Opslaan als, klik op Tools > Algemene optiesZie screenshot:

Opmerkingen:
(1) Standaard wordt de map met het huidige werkboek geopend in het dialoogvenster Opslaan als, en de naam van het werkboek wordt automatisch toegevoegd in het Bestandsnaam vak. Verander deze niet.
(2) Als je het huidige werkboek nog nooit hebt opgeslagen, specificeer dan een map om het op te slaan en typ een naam in het Bestandsnaam vak.
3In het dialoogvenster Algemene Opties, vink de optie Alleen-lezen aanbevolen aan en klik op de OK knop. Zie screenshot:

4. Klik op de Opslaan knop in het dialoogvenster Opslaan als.
5Nu verschijnt het dialoogvenster Bevestig Opslaan als. Klik op de Ja knop om door te gaan.
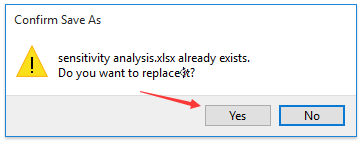
Opmerking: Als je het werkboek voor de eerste keer opslaat, verschijnt dit dialoogvenster niet.
Wanneer je het werkboek later opnieuw opent, verschijnt er een waarschuwingsvenster dat je vertelt dat het werkboek alleen-lezen is zoals in onderstaande screenshot te zien is:

Sla een werkblad op als alleen-lezen
Als je een werkblad wilt beschermen tegen wijzigingen, kun je dit werkblad opslaan als alleen-lezen door het eenvoudig te beveiligen.
1Activeer het specifieke werkblad dat je wilt opslaan als alleen-lezen en klik op Beoordeling > Werkblad beveiligenZie screenshot:

2In het dialoogvenster Werkblad beveiligen, typ een wachtwoord in het Wachtwoord om werkblad te ontgrendelen vak, schakel elke optie uit in de Alle gebruikers van dit werkblad toestaan om lijstvak, en klik op de OK knop. Zie screenshot:

3In het dialoogvenster Wachtwoord bevestigen, typ het wachtwoord opnieuw en klik op de OK knop. Zie screenshot:
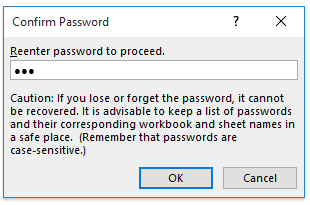
Nu zal er een waarschuwingsvenster verschijnen wanneer jij of andere gebruikers het werkblad willen wijzigen, zoals in onderstaande screenshot te zien is:

Sla meerdere werkbladen op als alleen-lezen
Als je meerdere werkbladen wilt beschermen tegen wijzigingen, kun je ze in bulk opslaan als alleen-lezen met behulp van de functie Werkbladen beveiligen van Kutools voor Excel.
Kutools voor Excel - Geleverd met meer dan 300 essentiële tools voor Excel. Geniet van permanent gratis AI-functies! Download nu!
1Klik op Kutools Plus > Werkbladen beveiligen > Werkbladen beveiligenZie screenshot:
2In het dialoogvenster Werkblad beveiligen, vink de werkbladen aan die je wilt beschermen en klik op de Ok knop. Zie screenshot:

3In het tweede dialoogvenster Werkblad beveiligen, (1) typ een wachtwoord in beide Wachtwoord en Wachtwoord opnieuw invoeren vakken, (2) schakel elke optie uit in de Alle gebruikers van dit werkblad toestaan om lijstvak, en vervolgens (3) klik op de Ok knop. Zie screenshot:
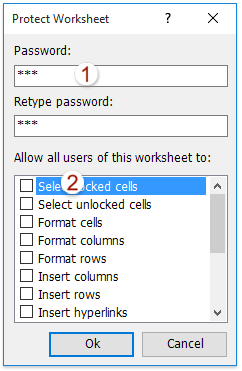
4Nu verschijnt er een dialoogvenster dat je vertelt hoeveel werkbladen zijn beveiligd. Klik op de OK-knop om het te sluiten. Sluit vervolgens het eerste dialoogvenster Werkblad beveiligen.
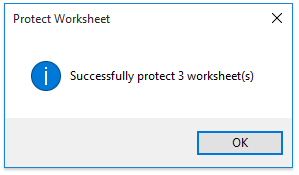
Nu zijn alle gespecificeerde werkbladen beveiligd. Niemand kan deze werkbladen wijzigen totdat ze worden ontgrendeld met het juiste wachtwoord.
Gerelateerde artikelen:
Beste productiviteitstools voor Office
Verbeter je Excel-vaardigheden met Kutools voor Excel en ervaar ongeëvenaarde efficiëntie. Kutools voor Excel biedt meer dan300 geavanceerde functies om je productiviteit te verhogen en tijd te besparen. Klik hier om de functie te kiezen die je het meest nodig hebt...
Office Tab brengt een tabbladinterface naar Office en maakt je werk veel eenvoudiger
- Activeer tabbladbewerking en -lezen in Word, Excel, PowerPoint, Publisher, Access, Visio en Project.
- Open en maak meerdere documenten in nieuwe tabbladen van hetzelfde venster, in plaats van in nieuwe vensters.
- Verhoog je productiviteit met50% en bespaar dagelijks honderden muisklikken!
Alle Kutools-invoegtoepassingen. Eén installatieprogramma
Kutools for Office-suite bundelt invoegtoepassingen voor Excel, Word, Outlook & PowerPoint plus Office Tab Pro, ideaal voor teams die werken met Office-toepassingen.
- Alles-in-één suite — invoegtoepassingen voor Excel, Word, Outlook & PowerPoint + Office Tab Pro
- Eén installatieprogramma, één licentie — in enkele minuten geïnstalleerd (MSI-ready)
- Werkt beter samen — gestroomlijnde productiviteit over meerdere Office-toepassingen
- 30 dagen volledige proef — geen registratie, geen creditcard nodig
- Beste prijs — bespaar ten opzichte van losse aanschaf van invoegtoepassingen