Hoe kunt u het bewerken in een tekstvak uitschakelen om gebruikersinvoer in Excel te voorkomen?
Dit artikel gaat over het uitschakelen van bewerken in een tekstvak (ActiveX Control) of meerdere tekstvakken (ActiveX Control) om gebruikersinvoer in Excel te voorkomen.
Bewerken in een tekstvak uitschakelen door de eigenschappen ervan te wijzigen
Bewerken in meerdere tekstvakken uitschakelen met VBA-code
Bewerken in een tekstvak uitschakelen door de eigenschappen ervan te wijzigen
In deze sectie laten we zien hoe u de eigenschappen van een tekstvak kunt wijzigen om het bewerken van dit tekstvak uit te schakelen. Volg de volgende stappen.
1. Schakel de Ontwerpmodus in door op Ontwikkelaar > Ontwerpmodus te klikken. Zie screenshot:

2. Klik met de rechtermuisknop op het tekstvak en klik op Eigenschappen in het contextmenu zoals in onderstaande screenshot te zien is.

3. Selecteer Nee in het vak Ingeschakeld in het venster Eigenschappen dat wordt geopend, en sluit vervolgens het Eigenschappenvenster. Zie screenshot:

Nu is het geselecteerde tekstvak grijs en kan het niet meer worden bewerkt.
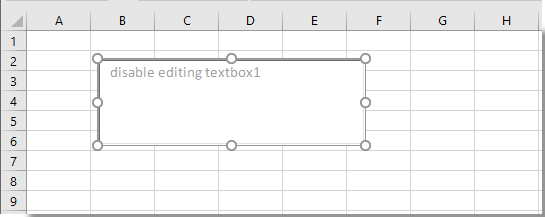

Ontdek de Magie van Excel met Kutools AI
- Slimme Uitvoering: Voer celbewerkingen uit, analyseer gegevens en maak diagrammen – allemaal aangestuurd door eenvoudige commando's.
- Aangepaste Formules: Genereer op maat gemaakte formules om uw workflows te versnellen.
- VBA-codering: Schrijf en implementeer VBA-code moeiteloos.
- Formule-uitleg: Begrijp complexe formules gemakkelijk.
- Tekstvertaling: Overbrug taalbarrières binnen uw spreadsheets.
Bewerken in meerdere tekstvakken uitschakelen met VBA-code
Als u het bewerken in meerdere tekstvakken in een werkblad wilt uitschakelen, past u de onderstaande VBA-code toe.
1. Klik in het werkblad dat de meerdere selectievakjes bevat waarvoor u het bewerken wilt uitschakelen, op Ontwikkelaar > Invoegen > Selectievakje (ActiveX Control) om een selectievakje in het werkblad in te voegen. Zie screenshot:

2. Klik met de rechtermuisknop op het selectievakje en selecteer Weergave Code in het contextmenu. Zie screenshot:
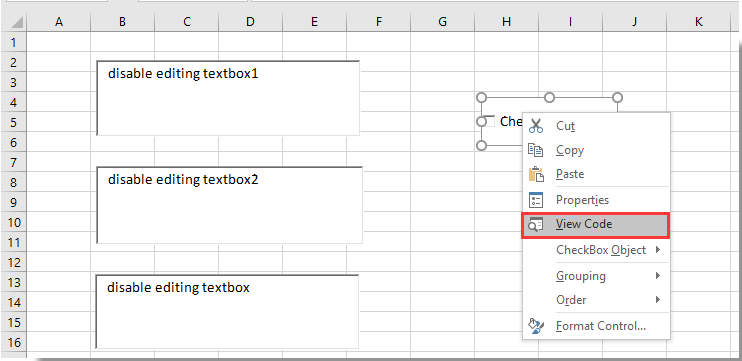
3. Vervang in het venster Microsoft Visual Basic for Applications de originele code door de onderstaande VBA-code.
VBA-code: Bewerken in meerdere tekstvakken uitschakelen
Private Sub CheckBox1_Click()
Dim xTextBox As OLEObject
Dim xFlag As Boolean
Dim I As Long
Dim xArr
xArr = Array("TextBox1", "TextBox2", "TextBox3")
xFlag = True
If Me.CheckBox1 Then xFlag = False
For Each xTextBox In ActiveSheet.OLEObjects
If TypeName(xTextBox.Object) = "TextBox" Then
For I = 0 To UBound(xArr)
If xTextBox.Name = xArr(I) Then
xTextBox.Enabled = xFlag
End If
Next
End If
Next
End SubOpmerkingen:
1. In de code is CheckBox1 de naam van uw ingevoegde selectievakje. En TextBox1, TextBox2 en TextBox3 zijn de tekstvakken waarin u het bewerken in het werkblad wilt uitschakelen. Pas ze aan zoals nodig.
2. Om het bewerken voor meer tekstvakken uit te schakelen, voegt u de naam van het tekstvak tussen dubbele aanhalingstekens toe aan de regel xArr = Array("TextBox1", "TextBox2", "TextBox3").
4. Sla vervolgens de code op en sluit deze, schakel de Ontwerpmodus uit. Nu zal het aanvinken van het selectievakje ervoor zorgen dat alle gespecificeerde tekstvakken niet meer kunnen worden bewerkt in het werkblad. Zie screenshot:

Opmerking: Als u het selectievakje uitvinkt, kunnen de tekstvakken opnieuw worden bewerkt.
Gerelateerde artikelen:
- Hoe automatisch tekst van een tekstvak te selecteren wanneer het wordt geselecteerd in Excel?
- Hoe een tekstvak automatisch aan te vullen tijdens het typen in Excel?
- Hoe de inhoud van een tekstvak te wissen wanneer erop wordt geklikt in Excel?
- Hoe teksten van meerdere cellen samen te voegen in een tekstvak in Excel?
- Hoe een tekstvak op te maken als een percentage in Excel?
Beste productiviteitstools voor Office
Verbeter je Excel-vaardigheden met Kutools voor Excel en ervaar ongeëvenaarde efficiëntie. Kutools voor Excel biedt meer dan300 geavanceerde functies om je productiviteit te verhogen en tijd te besparen. Klik hier om de functie te kiezen die je het meest nodig hebt...
Office Tab brengt een tabbladinterface naar Office en maakt je werk veel eenvoudiger
- Activeer tabbladbewerking en -lezen in Word, Excel, PowerPoint, Publisher, Access, Visio en Project.
- Open en maak meerdere documenten in nieuwe tabbladen van hetzelfde venster, in plaats van in nieuwe vensters.
- Verhoog je productiviteit met50% en bespaar dagelijks honderden muisklikken!
Alle Kutools-invoegtoepassingen. Eén installatieprogramma
Kutools for Office-suite bundelt invoegtoepassingen voor Excel, Word, Outlook & PowerPoint plus Office Tab Pro, ideaal voor teams die werken met Office-toepassingen.
- Alles-in-één suite — invoegtoepassingen voor Excel, Word, Outlook & PowerPoint + Office Tab Pro
- Eén installatieprogramma, één licentie — in enkele minuten geïnstalleerd (MSI-ready)
- Werkt beter samen — gestroomlijnde productiviteit over meerdere Office-toepassingen
- 30 dagen volledige proef — geen registratie, geen creditcard nodig
- Beste prijs — bespaar ten opzichte van losse aanschaf van invoegtoepassingen