Hoe een grafiek met tekstvakken in Excel kopiëren?
In sommige gevallen voeg je mogelijk tekstvakken in een grafiek in om herinneringen te plaatsen, zoals in de onderstaande schermafbeelding te zien is. Wanneer je deze grafiek naar een ander werkblad of een nieuwe locatie kopieert, merk je mogelijk dat de toegevoegde tekstvakken uit de grafiek verdwijnen. Hoe kopieer je een grafiek met toegevoegde tekstvakken samen in Excel? Dit artikel laat je oplossingen zien om dit te bereiken.

Grafiek met tekstvakken in Excel kopiëren
Grafiek met tekstvakken kopiëren door de grafiek met alle tekstvakken te groeperen
Grafiek met tekstvakken in Excel kopiëren
De volgende methode kan je helpen een grafiek met tekstvakken in Excel te kopiëren.
1. Voordat je een tekstvak invoegt, klik eerst om de grafiek te selecteren.
2. Nadat je de grafiek hebt geselecteerd, kun je nu een tekstvak invoegen door te klikken op Invoegen > Tekstvak.
3. Teken vervolgens het tekstvak op de grafiek.
Opmerking: Herhaal stap 2 totdat de benodigde tekstvakken aan de grafiek zijn toegevoegd.
Vanaf nu wordt elke keer wanneer je de grafiek kopieert en plakt, de grafiek met de toegevoegde tekstvakken tegelijk geplakt op een nieuwe locatie.
Grafiek met tekstvakken kopiëren door de grafiek met alle tekstvakken te groeperen
Als je al tekstvakken aan de grafiek hebt toegevoegd zonder de grafiek van tevoren te selecteren, probeer dan deze methode.
1. Houd de Shift-toets ingedrukt en selecteer vervolgens de grafiek en tekstvakken één voor één in je werkblad.
2. Nadat je de grafiek en tekstvakken hebt geselecteerd, klik met de rechtermuisknop op een willekeurige plaats in de grafiek en klik vervolgens op Groeperen > Groeperen in het contextmenu. Zie screenshot:
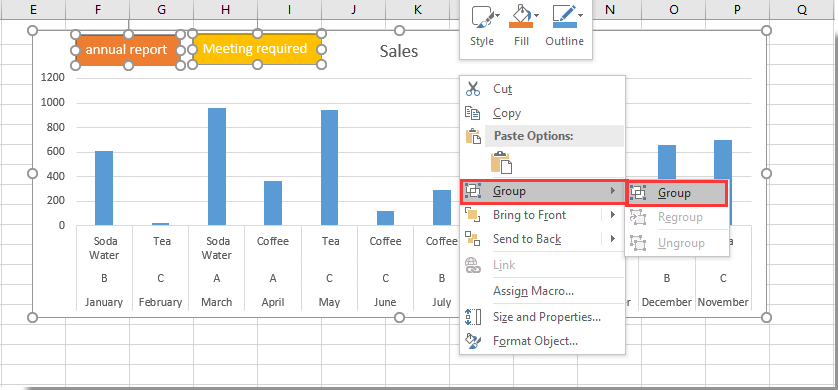
Vanaf nu worden bij het kopiëren van de grafiek alle tekstvakken die op de grafiek worden weergegeven, tegelijk gekopieerd.
Gerelateerde artikelen:
- Hoe een tekstvak als valuta opmaken in Excel?
- Hoe automatisch tekst in een tekstvak selecteren wanneer het wordt geselecteerd in Excel?
- Hoe automatisch een tekstvak aanvullen tijdens het typen in Excel?
- Hoe teksten van meerdere cellen samenvoegen in een tekstvak in Excel?
- Hoe bewerken in een tekstvak uitschakelen om gebruikersinvoer te voorkomen in Excel?
Beste productiviteitstools voor Office
Verbeter je Excel-vaardigheden met Kutools voor Excel en ervaar ongeëvenaarde efficiëntie. Kutools voor Excel biedt meer dan300 geavanceerde functies om je productiviteit te verhogen en tijd te besparen. Klik hier om de functie te kiezen die je het meest nodig hebt...
Office Tab brengt een tabbladinterface naar Office en maakt je werk veel eenvoudiger
- Activeer tabbladbewerking en -lezen in Word, Excel, PowerPoint, Publisher, Access, Visio en Project.
- Open en maak meerdere documenten in nieuwe tabbladen van hetzelfde venster, in plaats van in nieuwe vensters.
- Verhoog je productiviteit met50% en bespaar dagelijks honderden muisklikken!
Alle Kutools-invoegtoepassingen. Eén installatieprogramma
Kutools for Office-suite bundelt invoegtoepassingen voor Excel, Word, Outlook & PowerPoint plus Office Tab Pro, ideaal voor teams die werken met Office-toepassingen.
- Alles-in-één suite — invoegtoepassingen voor Excel, Word, Outlook & PowerPoint + Office Tab Pro
- Eén installatieprogramma, één licentie — in enkele minuten geïnstalleerd (MSI-ready)
- Werkt beter samen — gestroomlijnde productiviteit over meerdere Office-toepassingen
- 30 dagen volledige proef — geen registratie, geen creditcard nodig
- Beste prijs — bespaar ten opzichte van losse aanschaf van invoegtoepassingen