Hoe voorwaardelijke opmaak te gebruiken om een Gantt-diagram in Excel te maken?
De Gantt-grafiek kan het proces van het programma beschrijven, maar weet u hoe u de functie voorwaardelijke opmaak kunt gebruiken om een eenvoudig Gantt-diagram in Excel te maken? In dit artikel zal ik de stappen introduceren voor het maken van een Gantt-diagram door voorwaardelijke opmaak.
Gebruik voorwaardelijke opmaak om een Gantt-diagram te maken
Gebruik een snelle tool om een standaard Gantt-diagram te maken
Gebruik voorwaardelijke opmaak om een Gantt-diagram te maken
Stel dat uw gegevenslijst zoals onderstaand screenshot wordt getoond:
1. Selecteer de cellen in de datumkolommen, D2: Z7, en klik op Home > Conditionele opmaak > Nieuwe regel. Zie screenshot:
2. Vervolgens in de Nieuwe opmaakregel dialoogvenster, selecteer Gebruik een formule om te bepalen welke cellen moeten worden opgemaakt in de Selecteer een regeltype lijst en typ deze formule = EN (D $ 1> = $ B2, D $ 1 <= $ C2) in de Formatteer waarden waar deze formule waar is textbox, en klik Formaat. Dan in de Cellen opmaken dialoogvenster, schakel het Vulling tabblad en selecteer een kleur die u wilt gebruiken om te markeren. Zie screenshot:
In de formule is D1 de eerste cellen die in de datumkolommen B2 de eerste startdatum is in de kolom Begindatum en C2 de eerste einddatum in de kolom Einddatum.
3. klikken OK > OK, is het Gantt-diagram weergegeven.
Gebruik een snelle tool om een standaard Gantt-diagram te maken
De Gantt Chart hulpmiddel in de Grafieken groepen van Kutools for Excel waarmee u snel een standaard Gantt-diagram in Excel kunt maken.
| Kutools for Excel, met meer dan 300 handige functies, maakt uw werk eenvoudiger. | ||
Na gratis installeren Kutools voor Excel, doe het als volgt:
1. klikken Kutools > Grafieken > Punt in de tijd > Gantt Chart.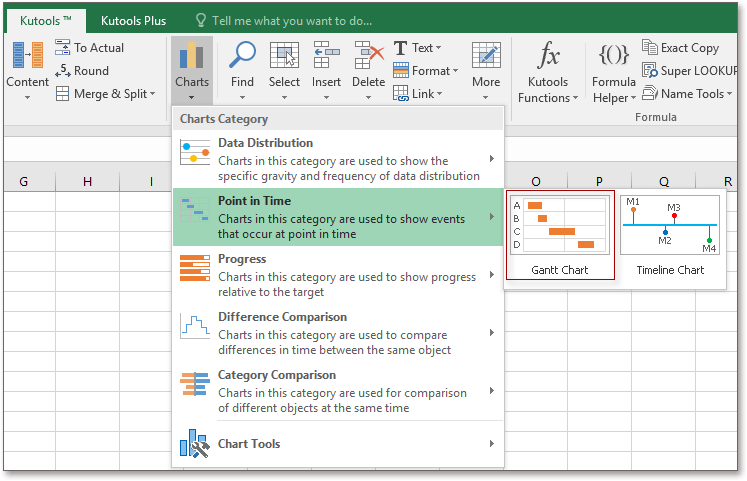
2. In de Gantt Chart dialoogvenster, doe zoals hieronder:
1) Kies de taak (project) namen in het Opdrachtnaam tekstvak;
2) Selecteer de cellen met startdatums in Start datum / tijd tekstvak;
3) Selecteer de cellen met einddatums of duurdagen tot het Einddatum / -tijd or Duur tekstvakken zoals je nodig hebt. Zie screenshot: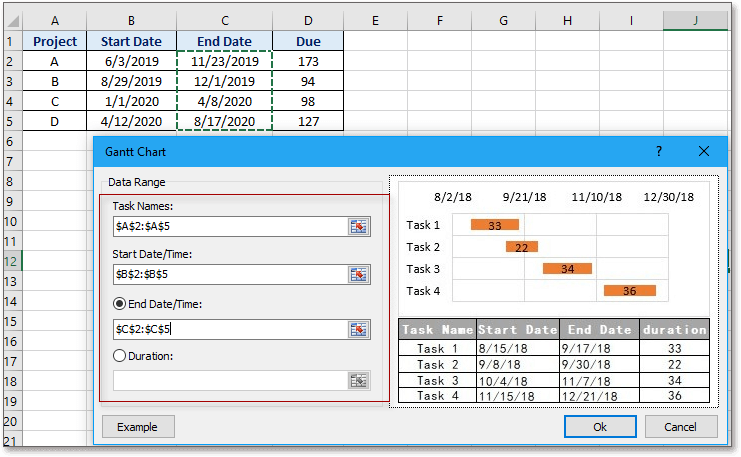
3. klikken Ok, verschijnt er een dialoogvenster om u eraan te herinneren dat er ook een verborgen blad zal worden gemaakt om de gegevens te plaatsen. Klik Ja, is het Gantt-diagram gemaakt.
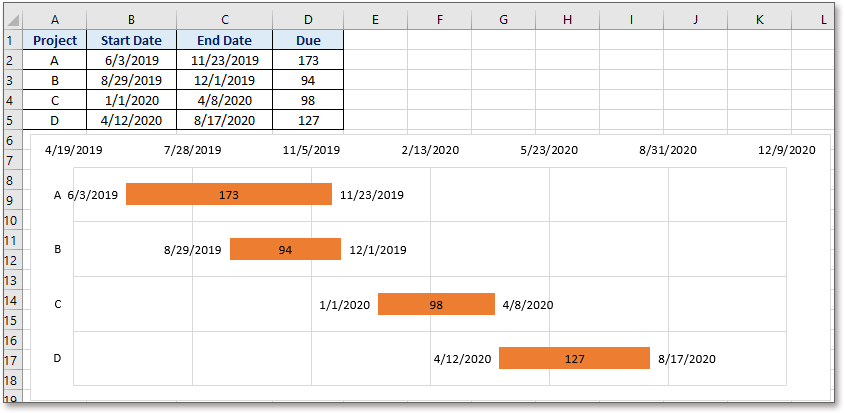
Tip: Bij het eerste gebruik kunt u op de Voorbeeld knop om te zien hoe deze tool werkt.
Relatieve artikelen
- Hoe een actieve werkmap te sluiten en opnieuw te openen?
- Hoe diagonale cellen in Excel selecteren en markeren?
Beste Office-productiviteitstools
Geef uw Excel-vaardigheden een boost met Kutools voor Excel en ervaar efficiëntie als nooit tevoren. Kutools voor Excel biedt meer dan 300 geavanceerde functies om de productiviteit te verhogen en tijd te besparen. Klik hier om de functie te krijgen die u het meest nodig heeft...

Office-tabblad Brengt een interface met tabbladen naar Office en maakt uw werk veel gemakkelijker
- Schakel bewerken en lezen met tabbladen in Word, Excel, PowerPoint in, Publisher, Access, Visio en Project.
- Open en maak meerdere documenten in nieuwe tabbladen van hetzelfde venster in plaats van in nieuwe vensters.
- Verhoogt uw productiviteit met 50% en vermindert honderden muisklikken voor u elke dag!
