Tekst extraheren tussen enkele of dubbele aanhalingstekens uit cellen in Excel
Het extraheren van tekst uit enkele of dubbele aanhalingstekens in Excel-cellen is een veelvoorkomende taak, vooral bij het opschonen van data, het verwerken van database-exports of het voorbereiden van lijsten gevuld met geciteerde tekst. Dit soort extractie is niet direct beschikbaar in Excel's standaardfuncties, wat het een beetje uitdagend kan maken als je niet bekend bent met geavanceerde Excel-functies of automatiseringstools. De mogelijkheid om geciteerde tekst te extraheren helpt bij het stroomlijnen van data voor rapportage, het transformeren van geïmporteerde data of het omzetten van tekstuele inhoud in gestructureerde informatie voor verdere analyse.
In deze tutorial leiden we je door verschillende praktische en gebruikersvriendelijke methoden om tekst tussen enkele of dubbele aanhalingstekens uit Excel-cellen te extraheren. We bespreken oplossingen met behulp van native formules, geavanceerde functies van Kutools voor Excel - inclusief zowel de AI Assistent als het hulpmiddel "Tekst extraheren tussen opgegeven teksten" - en een krachtige VBA-codebenadering om alle geciteerde tekstvoorbeelden te extraheren, zelfs bij het afhandelen van meerdere of geneste aanhalingstekens. Elke methode wordt vergezeld van scenario-uitleg, stapsgewijze instructies en tips om veelvoorkomende fouten te voorkomen.
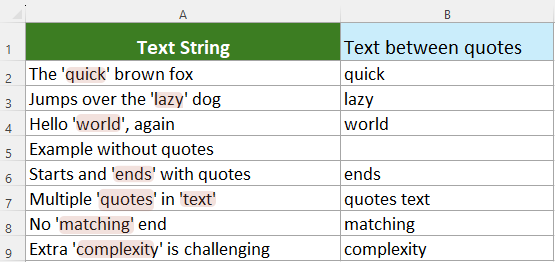
- Tekst extraheren tussen aanhalingstekens met formules
- Tekst eenvoudig extraheren tussen aanhalingstekens met Kutools AI
- Eenvoudig tekst extraheren tussen dezelfde of verschillende karakters met Kutools voor Excel
- VBA-code – Alle geciteerde teksten extraheren of complexe citaatscenario's afhandelen
Tekst extraheren tussen enkele of dubbele aanhalingstekens uit cellen met formules
Het gebruik van Excel-formules om tekst tussen aanhalingstekens te extraheren is een directe en transparante benadering die gebruik maakt van functies zoals MID en FIND. Deze aanpak is geschikt voor personen die liever werken met standaard Excel-functies en snelle resultaten nodig hebben voor cellen met een voorspelbaar, enkel paar aanhalingstekens. Formules werken echter het beste in eenvoudige gevallen - wanneer er slechts één geciteerde sectie per cel is en de aanhalingstekens elkaar niet overlappen of nesten.
Om deze oplossing toe te passen:
Selecteer een lege cel waarin u wilt dat de geëxtraheerde tekst verschijnt. Voer de juiste formule hieronder in en druk op "Enter". U kunt vervolgens de AutoVulgreep naar beneden slepen om uit andere rijen te extraheren. Zorg ervoor dat de gerefereerde cel (bijvoorbeeld A2 in deze formules) overeenkomt met de positie van uw data.
Tekst extraheren tussen enkele aanhalingstekens
=MID(A2,FIND("'",A2)+1,FIND("'",A2,FIND("'",A2)+1)-FIND("'",A2)-1)Tekst extraheren tussen dubbele aanhalingstekens
=MID(A2,FIND("""",A2)+1,FIND("""",A2,FIND("""",A2)+1)-FIND("""",A2)-1)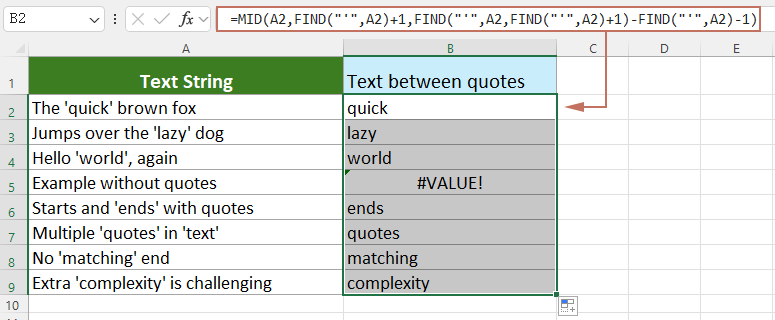
- Deze formule extraheert alleen de eerste geciteerde tekst die in de cel wordt gevonden. Als uw cel meerdere geciteerde secties bevat, wordt alleen de eerste instantie geëxtraheerd.
- Als de gerefereerde cel het gespecificeerde aanhalingsteken niet bevat, retourneert de formule de #WAARDE! fout. Om formulefouten te voorkomen of blanco velden af te handelen, kunt u overwegen de formule in een ALS.FOUT() functie te verpakken indien nodig.
- Formule uitleg:
FIND("'", A2): Zoekt de positie van het eerste enkele aanhalingsteken in de tekst.FIND("'", A2) +1: Stelt de startpositie voor extractie in, net na het eerste enkele aanhalingsteken.FIND("'", A2, FIND("'", A2) +1): Zoekt de positie van het volgende enkele aanhalingsteken na het eerste, gebruikt als eindgrens.MID(...): Retourneert de karakters gevonden tussen de twee aanhalingstekens op basis van de berekende start en lengte.
Tip: Voor cellen zonder aanhalingstekens kunt u overwegen =ALS.FOUT(formule, "") te gebruiken om een lege cel weer te geven in plaats van een foutmelding.
Tekst eenvoudig extraheren tussen aanhalingstekens met Kutools AI
Kutools AI is een intelligente assistent binnen de "Kutools voor Excel" add-in, ontworpen om veel Excel-operaties te automatiseren die anders complexe formules of handmatige manipulatie vereisen. Voor personen die snel en betrouwbaar waarden tussen aanhalingstekens willen extraheren - inclusief het verwerken van grotere reeksen of onregelmatige data - biedt de AI-functie een eenvoudig alternatief, vooral nuttig als je niet bekend bent met Excel-formules.
Nadat u Kutools voor Excel hebt geïnstalleerd, navigeert u simpelweg naar het tabblad "Kutools AI" en selecteert u "AI Assistent" om het uitvoeringspaneel aan de rechterkant van Excel te openen.
- Selecteer de groep cellen waaruit u tekst tussen aanhalingstekens wilt extraheren. U kunt één kolom, meerdere rijen of zelfs een aangepast celbereik selecteren volgens uw behoeften.
- Typ in het "Kutools AI Assistent" paneel de volgende opdracht in het bewerkingsvak en druk op "Enter".Voer de volgende actie uit: Extraheer waarden tussen enkele aanhalingstekens in het geselecteerde bereik en plaats in aangrenzende cellen.

- Kutools AI zal uw opdracht analyseren en automatisch de geschikte extractiemethode voor uw taak identificeren. Wanneer u klaar bent, klikt u gewoon op de knop "Uitvoeren" in het paneel.

Binnen enkele ogenblikken worden de geciteerde teksten geëxtraheerd in aangrenzende cellen, zonder dat u formules hoeft te schrijven of handmatig te kopiëren. Deze methode is vooral voordelig voor bulkverwerking en variabele citaatscenario's.
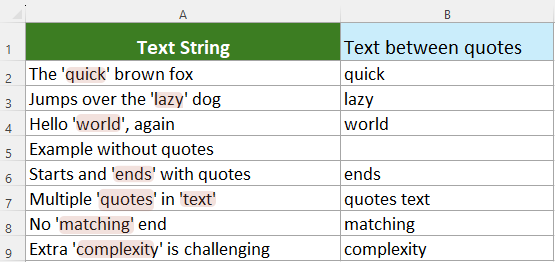
Tips: Als uw tekst dubbele aanhalingstekens of aangepaste karakters gebruikt, past u uw prompt dienovereenkomstig aan (bijvoorbeeld "Extraheer waarden tussen dubbele aanhalingstekens ...") voor nauwkeurige resultaten. Controleer de resultaten, vooral als uw data onregelmatige karakters of onjuiste aanhalingstekens bevat.
Tekst eenvoudig extraheren tussen dezelfde of verschillende karakters met Kutools voor Excel
Werken met data die niet alleen aanhalingstekens maar ook andere unieke scheidingstekens bevat? Sla de moeite van het schrijven van complexe formules over - "Kutools voor Excel" maakt het mogelijk om tekst tussen enkele aanhalingstekens, dubbele aanhalingstekens of zelfs aangepaste karakters te extraheren met slechts een paar eenvoudige klikken. Dit is vooral voordelig voor niet-technische gebruikers of iedereen die in bulk moet extraheren uit meerdere, verschillende kolommen of formaten. De interface is intuïtief, wat het risico op formulefouten vermindert en uw workflow efficiënter maakt.
Na het installeren van Kutools voor Excel, ga je naar de functie door te navigeren naar Kutools > Formulehulp > Tekst > Tekst extraheren tussen opgegeven teksten.
- Configureer in het dialoogvenster "Formulehulp" als volgt:
- Kies uw doelcel die de geciteerde of gescheiden tekst bevat.
- Definieer uw start- en eindkarakters—zoals ' of " naar behoefte—en klik dan op "OK". (Je kunt elk karakter of set karakters specificeren, niet beperkt tot aanhalingstekens.)

- Sleep de AutoVulgreep naar beneden om de extractie toe te passen op de rest van de lijst, en verwerk zo efficiënt hele kolommen of bereiken.

Voordelen: Deze methode vereist geen kennis van formules, vermindert de kans op veelvoorkomende fouten en kan een breed scala aan start/einde scheidingstekens afhandelen. Voor meer geavanceerde taken, zoals het extraheren van meerdere geciteerde secties binnen dezelfde cel, overweeg dan de VBA- of AI-oplossing hieronder beschreven.
Tekst extraheren tussen enkele of dubbele aanhalingstekens in Excel is een praktische en zeer waardevolle vaardigheid, die helpt bij het organiseren van data en het voorbereiden voor verdere verwerking. Door de hierboven beschreven benaderingen te volgen, kun je zowel eenvoudige als matig complexe extractiescenario's aanpakken. Voor meer geavanceerde behoeften—zoals het afhandelen van meerdere of geneste aanhalingstekens per cel—zie de hierna volgende VBA-gebaseerde methode. Als je je Excel-vaardigheden verder wilt verbeteren, onze website biedt duizenden gemakkelijk te volgen tutorials.
VBA-code – Alle geciteerde teksten extraheren of complexe citaatscenario's afhandelen
In situaties waarin je data meerdere geciteerde items in dezelfde cel bevat, of complexe patronen presenteert zoals geneste of inconsistente gebruik van aanhalingstekens, zijn Excel's ingebouwde formules en zelfs standaard teksttools mogelijk niet voldoende. In dergelijke gevallen biedt een VBA (macro) oplossing ongeëvenaarde flexibiliteit. Met VBA kun je alle tekstfragmenten vinden tussen enkele of dubbele aanhalingstekens in elke cel extraheren - zelfs meerdere matches per cel ophalen of omgaan met lastige combinaties van aanhalingstekens.
Deze aanpak is vooral nuttig voor gevorderde gebruikers, data-analisten of iedereen die vaak wordt geconfronteerd met onregelmatig gestructureerde tekstuele data. Het gebruik van een macro stelt je in staat om herhalende extracties te automatiseren en garandeert consistentie over grote datasets.
Hoe te gebruiken:
1. Open je werkboek en druk op Alt + F11 om de Microsoft Visual Basic for Applications-editor te openen. Klik in het menu op Invoegen > Module om een nieuwe module te maken. Kopieer en plak de volgende code in het modulevenster:
Sub ExtractAllQuotedText()
Dim rng As Range
Dim cell As Range
Dim matches As Object
Dim regEx As Object
Dim outputCol As Long
Dim symbol As String
On Error Resume Next
xTitleId = "KutoolsforExcel"
Set rng = Application.Selection
Set rng = Application.InputBox("Select range to extract from", xTitleId, rng.Address, Type:=8)
symbol = Application.InputBox("Extract between single (') or double ("") quotes? Enter ' or """, xTitleId, "'")
If symbol = "'" Then
Set regEx = CreateObject("VBScript.RegExp")
regEx.Global = True
regEx.Pattern = "'([^']*)'"
ElseIf symbol = """" Then
Set regEx = CreateObject("VBScript.RegExp")
regEx.Global = True
regEx.Pattern = Chr(34) & "([^" & Chr(34) & "]*)" & Chr(34)
Else
MsgBox "Symbol must be single (') or double ("") quote!", vbCritical
Exit Sub
End If
outputCol = rng.Columns(rng.Columns.Count).Column + 1 ' Output starting in next column
For Each cell In rng
Set matches = regEx.Execute(cell.Text)
Dim resultArr() As String
ReDim resultArr(matches.Count - 1)
Dim i As Integer
For i = 0 To matches.Count - 1
resultArr(i) = matches(i).SubMatches(0)
Next i
If matches.Count > 0 Then
cell.Worksheet.Cells(cell.Row, outputCol).Value = Join(resultArr, ", ")
Else
cell.Worksheet.Cells(cell.Row, outputCol).Value = ""
End If
Next cell
MsgBox "Extraction complete! Results are in the adjacent column.", vbInformation
End Sub2. Sluit de VBA-editor en ga terug naar je werkblad (druk nogmaals op Alt + F11).
3. Selecteer het celbereik met je data en druk op de F5 -toets of klik op Uitvoeren.
4. Je wordt gevraagd om het bereik te selecteren als je dit nog niet hebt gedaan, en vervolgens om te kiezen tussen het extraheren van tekst uit enkele (') of dubbele (") aanhalingstekens. Voer ' of " in zoals van toepassing.
5. De macro extraheert alle geciteerde secties uit elke geselecteerde cel - ongeacht hoeveel er zijn - en plaatst een komma-gescheiden lijst van extracties in de eerstvolgende lege kolom rechts van je data.
Opmerkingen en probleemoplossing:
- Als je data zowel enkele als dubbele aanhalingstekens bevat en je wilt beide extraheren, voer de macro dan tweemaal uit - eenmaal voor elk type citaat.
- De macro slaat lege cellen en die zonder geldige geciteerde tekst over.
- Voor ongebruikelijke citaat- of geneste citaatscenario's is het patroon ontworpen om niet-geneste geciteerde strings te extraheren; verdere verbeteringen zijn mogelijk voor het afhandelen van diepere nesting, hoewel dergelijke patronen zeldzaam zijn in normale Excel-tekst.
- Als niets wordt geëxtraheerd, controleer dan je aanhalingstekens en zorg ervoor dat geen opmaak of verborgen tekens storen.
Samenvatting tip: Kies de oplossing die het best past bij je datastructuur. Voor eenvoudige eenmalige extracties volstaan formules. Voor batchtaken met flexibele grenzen en niet-formulegebruikers is Kutools voor Excel of Kutools AI het eenvoudigst. Gebruik VBA voor de meest geavanceerde vereisten, zoals het extraheren van alle matches of het omgaan met onregelmatig citaatgebruik.
Gerelateerde artikelen:
- Hoe tekst te extraheren tussen de tweede en derde komma's uit cellen in Excel?
- Hoe getallen te extraheren uit gemengde alfanumerieke tekststrings in Excel?
Beste productiviteitstools voor Office
Verbeter je Excel-vaardigheden met Kutools voor Excel en ervaar ongeëvenaarde efficiëntie. Kutools voor Excel biedt meer dan300 geavanceerde functies om je productiviteit te verhogen en tijd te besparen. Klik hier om de functie te kiezen die je het meest nodig hebt...
Office Tab brengt een tabbladinterface naar Office en maakt je werk veel eenvoudiger
- Activeer tabbladbewerking en -lezen in Word, Excel, PowerPoint, Publisher, Access, Visio en Project.
- Open en maak meerdere documenten in nieuwe tabbladen van hetzelfde venster, in plaats van in nieuwe vensters.
- Verhoog je productiviteit met50% en bespaar dagelijks honderden muisklikken!
Alle Kutools-invoegtoepassingen. Eén installatieprogramma
Kutools for Office-suite bundelt invoegtoepassingen voor Excel, Word, Outlook & PowerPoint plus Office Tab Pro, ideaal voor teams die werken met Office-toepassingen.
- Alles-in-één suite — invoegtoepassingen voor Excel, Word, Outlook & PowerPoint + Office Tab Pro
- Eén installatieprogramma, één licentie — in enkele minuten geïnstalleerd (MSI-ready)
- Werkt beter samen — gestroomlijnde productiviteit over meerdere Office-toepassingen
- 30 dagen volledige proef — geen registratie, geen creditcard nodig
- Beste prijs — bespaar ten opzichte van losse aanschaf van invoegtoepassingen



