Hoe een grafieklijn naar voren of achteren verplaatsen in Excel?
Wanneer je een spreidingsgrafiek invoegt in Excel, kunnen markers verborgen blijven als de gegevens dicht bij elkaar liggen, zoals te zien is in de onderstaande schermafbeelding. Nu wil ik enkele grafieklijnen naar voren of naar achteren verplaatsen om de grafiek duidelijker te bekijken.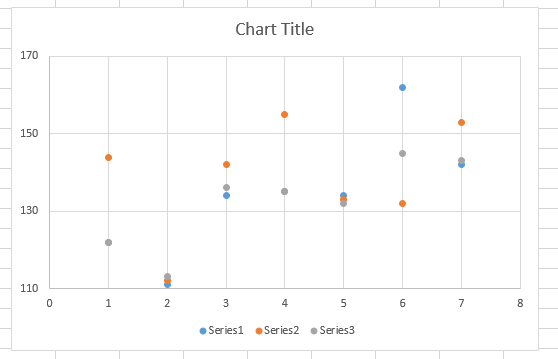
Grafieklijn naar voren verplaatsen door de locatie van de reeks te wijzigen
Grafieklijn naar voren verplaatsen door de locatie van de reeks te wijzigen
Om een grafieklijn naar voren of achteren te verplaatsen, is de eenvoudigste manier om de locatie van de reeks naar voren of achteren te verplaatsen.
1. Klik met de rechtermuisknop op de gegevensreeks en klik vervolgens op Gegevens selecteren in het contextmenu. Zie onderstaande schermafbeelding: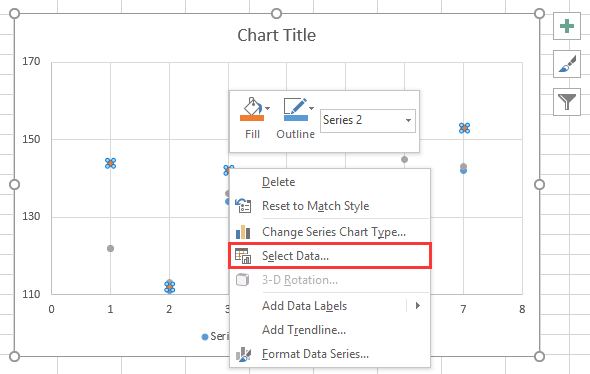
2. Vervolgens, in het Gegevensreeks selecteren dialoogvenster, selecteer een reeksnaam die je naar voren wilt verplaatsen in de sectie Legenda-items en verplaats deze naar het einde van de lijst met behulp van de pijl omlaag ![]() . Zie onderstaande schermafbeelding:
. Zie onderstaande schermafbeelding: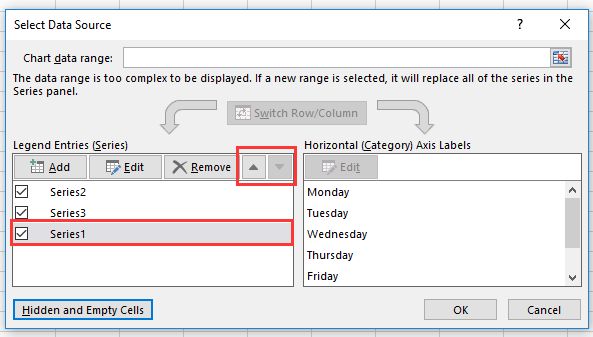
3. Klik op OK, nu is reeks 1 naar voren verplaatst.
 |  |  |
Gerelateerde Artikelen
- Hoe voeg je gegevenslabels toe of verplaats je ze in een Excel-grafiek?
- Hoe verplaats je staafdiagrammen dichter bij elkaar in een Excel-staafdiagram?
Beste productiviteitstools voor Office
Verbeter je Excel-vaardigheden met Kutools voor Excel en ervaar ongeëvenaarde efficiëntie. Kutools voor Excel biedt meer dan300 geavanceerde functies om je productiviteit te verhogen en tijd te besparen. Klik hier om de functie te kiezen die je het meest nodig hebt...
Office Tab brengt een tabbladinterface naar Office en maakt je werk veel eenvoudiger
- Activeer tabbladbewerking en -lezen in Word, Excel, PowerPoint, Publisher, Access, Visio en Project.
- Open en maak meerdere documenten in nieuwe tabbladen van hetzelfde venster, in plaats van in nieuwe vensters.
- Verhoog je productiviteit met50% en bespaar dagelijks honderden muisklikken!
Alle Kutools-invoegtoepassingen. Eén installatieprogramma
Kutools for Office-suite bundelt invoegtoepassingen voor Excel, Word, Outlook & PowerPoint plus Office Tab Pro, ideaal voor teams die werken met Office-toepassingen.
- Alles-in-één suite — invoegtoepassingen voor Excel, Word, Outlook & PowerPoint + Office Tab Pro
- Eén installatieprogramma, één licentie — in enkele minuten geïnstalleerd (MSI-ready)
- Werkt beter samen — gestroomlijnde productiviteit over meerdere Office-toepassingen
- 30 dagen volledige proef — geen registratie, geen creditcard nodig
- Beste prijs — bespaar ten opzichte van losse aanschaf van invoegtoepassingen