Hoe maak je een vorm continu knipperen in Excel?
Als je een vorm continu wilt laten knipperen in een werkblad, dan laat dit artikel je zien hoe.
Laat een vorm herhaaldelijk knipperen met VBA-code
Laat een vorm herhaaldelijk knipperen met VBA-code
In het werkblad, om een knipperende vorm te maken, doe als volgt.
1. Druk op de toetsen Alt + F11 om het Microsoft Visual Basic for Applications-venster te openen.
2. Klik in het Microsoft Visual Basic for Applications-venster op Invoegen > Module. Kopieer en plak vervolgens de VBA-code in het Code-venster.
VBA-code: laat een vorm herhaaldelijk knipperen in een werkblad
Dim NextTime As Date
Dim xColor As Long
Sub Flash()
NextTime = Now + TimeValue("00:00:01")
With ActiveSheet.Shapes("new").Fill.ForeColor
If xColor = 0 Then
xColor = .SchemeColor
End If
.SchemeColor = Int(Rnd() * 55 + 1)
End With
Application.OnTime NextTime, "Flash"
End Sub
Sub StopIt()
Application.OnTime NextTime, "Flash", schedule:=False
ActiveSheet.Shapes("new").Fill.ForeColor.SchemeColor = xColor
xColor = 0
End SubOpmerkingen:
3. Druk tegelijkertijd op de toetsen Alt + Q om het Microsoft Visual Basic for Applications-venster te sluiten.
4. Voeg een knop in het werkblad in door te klikken op Ontwikkelaar > Invoegen > Knop (Formulierbesturingselement), zoals te zien is in onderstaande schermafbeelding.
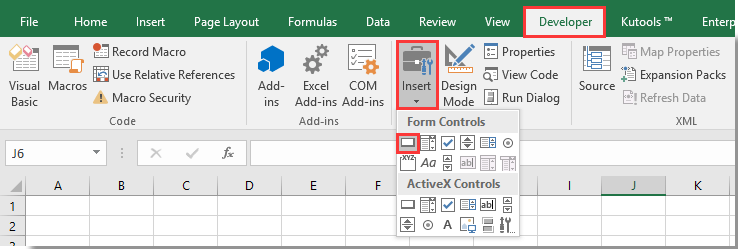
5. Selecteer Flash in het pop-upvenster Macro toewijzen in het vak Macro-naam en klik vervolgens op de knop OK.
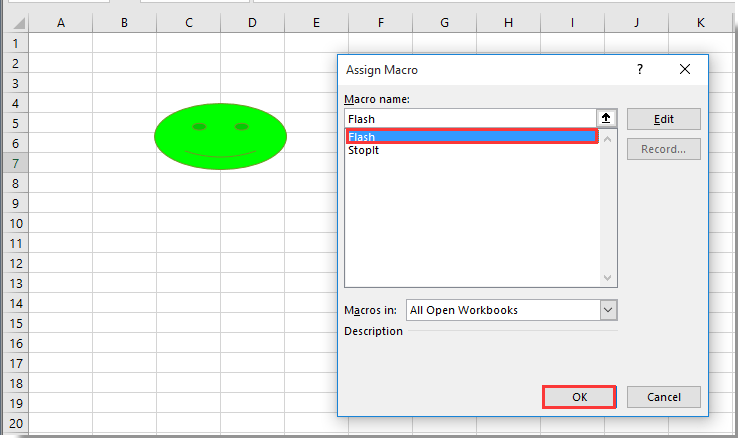
6. Pas vervolgens de tekst op de knop aan zoals je nodig hebt. In dit geval verander ik de tekst in Start knipperen, zoals te zien is in onderstaande schermafbeelding.

7. Herhaal bovenstaande stap 4 en 5 om een nieuwe knop in te voegen en wijs de StopIt-macro toe aan deze knop.
8. Verander de tekst van deze nieuwe knop.
Je ziet nu twee knoppen met verschillende macro's ingevoegd in het werkblad. Zie onderstaande schermafbeelding:

Vanaf nu, wanneer je op de knop Start knipperen klikt, begint de vorm te knipperen met verschillende kleuren. Als je het knipperen wilt stoppen, klik dan op de knop Stop knipperen.
Gerelateerd artikel:
Beste productiviteitstools voor Office
Verbeter je Excel-vaardigheden met Kutools voor Excel en ervaar ongeëvenaarde efficiëntie. Kutools voor Excel biedt meer dan300 geavanceerde functies om je productiviteit te verhogen en tijd te besparen. Klik hier om de functie te kiezen die je het meest nodig hebt...
Office Tab brengt een tabbladinterface naar Office en maakt je werk veel eenvoudiger
- Activeer tabbladbewerking en -lezen in Word, Excel, PowerPoint, Publisher, Access, Visio en Project.
- Open en maak meerdere documenten in nieuwe tabbladen van hetzelfde venster, in plaats van in nieuwe vensters.
- Verhoog je productiviteit met50% en bespaar dagelijks honderden muisklikken!
Alle Kutools-invoegtoepassingen. Eén installatieprogramma
Kutools for Office-suite bundelt invoegtoepassingen voor Excel, Word, Outlook & PowerPoint plus Office Tab Pro, ideaal voor teams die werken met Office-toepassingen.
- Alles-in-één suite — invoegtoepassingen voor Excel, Word, Outlook & PowerPoint + Office Tab Pro
- Eén installatieprogramma, één licentie — in enkele minuten geïnstalleerd (MSI-ready)
- Werkt beter samen — gestroomlijnde productiviteit over meerdere Office-toepassingen
- 30 dagen volledige proef — geen registratie, geen creditcard nodig
- Beste prijs — bespaar ten opzichte van losse aanschaf van invoegtoepassingen