Hoe de mediaan te berekenen in een draaitabel van Excel?
Bijvoorbeeld, je hebt een draaitabel gemaakt om de verkoop van dranken te statistisch analyseren zoals in onderstaande schermafbeelding te zien is. Nu wil je de mediaan voor elk drankje toevoegen aan de draaitabel, heb je enig idee hoe? Dit artikel introduceert een oplossing voor jou.
Mediaan berekenen in een draaitabel van Excel
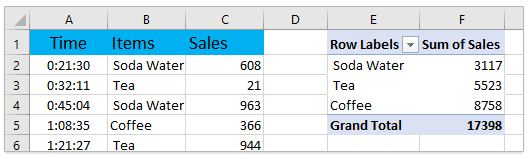
Mediaan berekenen in een draaitabel van Excel
Deze methode zal je begeleiden bij het toevoegen van een hulpkolom over medianen in de brongegevens, waarna je eenvoudig het medianenveld kunt toevoegen aan de draaitabel.
1. Voeg een lege kolom in naast de brongegevens, typ Mediaan als kolomnaam, voer de formule =MEDIAAN(ALS($B$2:$B$31=B2,$C$2:$C$31)) in de eerste cel van de Mediaankolom in, en druk op Ctrl + Shift + Enter toetsen tegelijk, en sleep ten slotte de automatische vulgreep om de hele kolom te vullen. Zie screenshot:
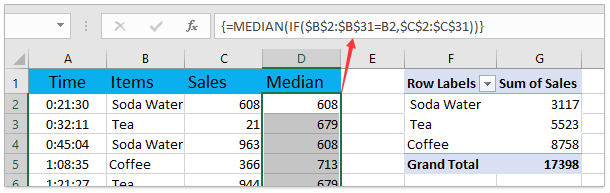
2. Selecteer een willekeurige cel in de draaitabel om de Draaitabelhulpmiddelen, en klik vervolgens op Analyseren (of Opties) > Brongegevens wijzigen > Brongegevens wijzigen. Zie screenshot:

3. In het dialoogvenster Brongegevens Draaitabel wijzigen, specificeer de nieuwe brongegevens in het Tabel/Bereik vak, en klik op de OK knop. Zie screenshot:
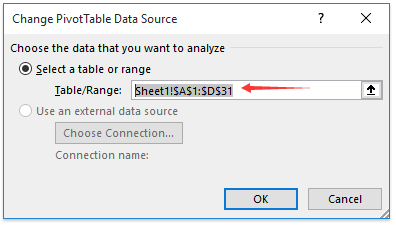
4. Nu is het Mediaan veld toegevoegd in het Draaitabelvelden paneel, sleep het Mediaan veld naar de Waarden sectie. Zie screenshot:
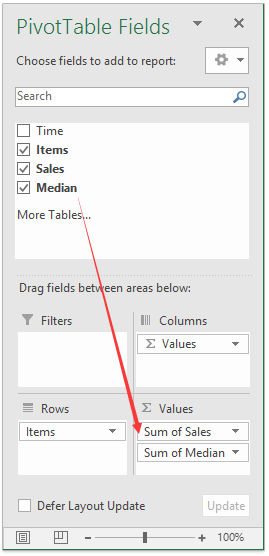
5. In de Waarden sectie, klik op het Mediaan veld, en selecteer Instellingen waardeveld in de vervolgkeuzelijst. Zie screenshot:
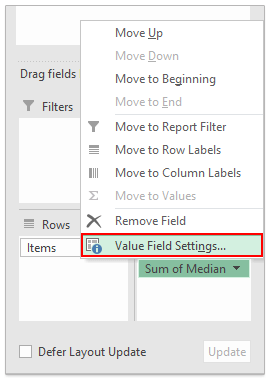
6. In het dialoogvenster Instellingen waardeveld, selecteer Gemiddelde in de Samenvatten waardeveld door lijst onder Waarden samenvatten door tab, hernoem de veldnaam naar Mediaan (er is een spatie voor Mediaan) in het Aangepaste naam vak, en klik op de OK knop. Zie screenshot:
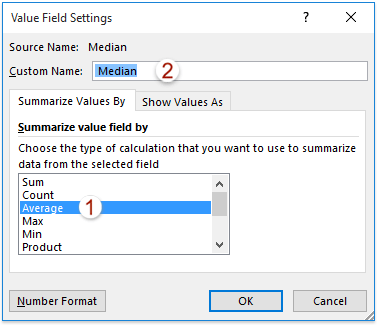
Nu zie je dat de mediaan van elk rijlabel is toegevoegd in de draaitabel. Zie screenshot:
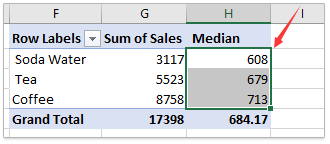
Gerelateerde artikelen:
Hoe te sorteren op som in een draaitabel in Excel?
Beste productiviteitstools voor Office
Verbeter je Excel-vaardigheden met Kutools voor Excel en ervaar ongeëvenaarde efficiëntie. Kutools voor Excel biedt meer dan300 geavanceerde functies om je productiviteit te verhogen en tijd te besparen. Klik hier om de functie te kiezen die je het meest nodig hebt...
Office Tab brengt een tabbladinterface naar Office en maakt je werk veel eenvoudiger
- Activeer tabbladbewerking en -lezen in Word, Excel, PowerPoint, Publisher, Access, Visio en Project.
- Open en maak meerdere documenten in nieuwe tabbladen van hetzelfde venster, in plaats van in nieuwe vensters.
- Verhoog je productiviteit met50% en bespaar dagelijks honderden muisklikken!
Alle Kutools-invoegtoepassingen. Eén installatieprogramma
Kutools for Office-suite bundelt invoegtoepassingen voor Excel, Word, Outlook & PowerPoint plus Office Tab Pro, ideaal voor teams die werken met Office-toepassingen.
- Alles-in-één suite — invoegtoepassingen voor Excel, Word, Outlook & PowerPoint + Office Tab Pro
- Eén installatieprogramma, één licentie — in enkele minuten geïnstalleerd (MSI-ready)
- Werkt beter samen — gestroomlijnde productiviteit over meerdere Office-toepassingen
- 30 dagen volledige proef — geen registratie, geen creditcard nodig
- Beste prijs — bespaar ten opzichte van losse aanschaf van invoegtoepassingen