Hoe tekstlabels in de X-as van een spreidingsdiagram in Excel weergeven?
Heeft u ooit het probleem gehad dat tekstlabels niet correct kunnen worden weergegeven op de X-as van een spreidingsdiagram zoals in onderstaande schermafbeelding te zien is? In dit artikel introduceer ik een omweg om dit probleem op te lossen.

Tekstlabels weergeven op de X-as van een spreidingsdiagram
Tekstlabels weergeven op de X-as van een spreidingsdiagram
Eigenlijk is er geen manier om tekstlabels weer te geven op de X-as van een spreidingsdiagram in Excel, maar we kunnen een lijndiagram maken en het eruit laten zien als een spreidingsdiagram.
1. Selecteer de gegevens die u gebruikt, en klik op Invoegen > Lijn- en oppervlaktediagram invoegen > Lijn met markers om een lijndiagram te selecteren. Zie schermafbeelding:
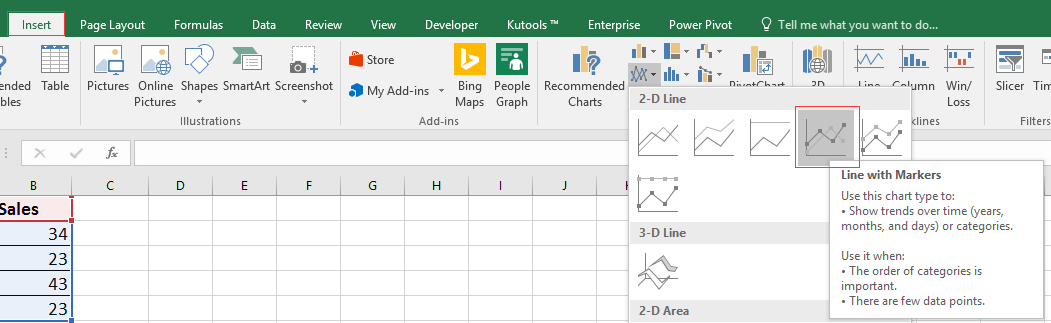
2. Klik vervolgens met de rechtermuisknop op de lijn in het diagram om te selecteren Gegevensreeks opmaken uit het contextmenu. Zie schermafbeelding:
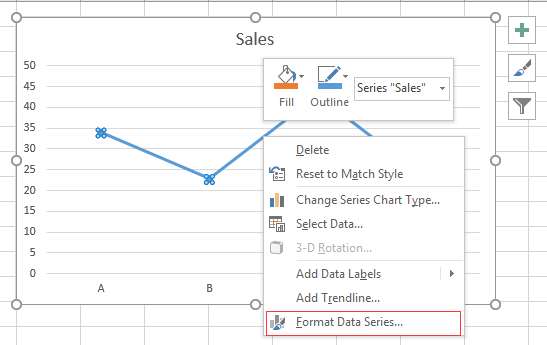
3. In het Gegevensreeks opmaken paneel, onder Opvulling & Lijn tabblad, klik op Lijn om de Lijn sectie weer te geven, en vink daarna aan Geen lijn optie. Zie schermafbeelding:
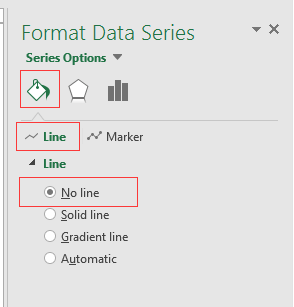
Als u in Excel 2010 of 2007 bent, vink dan aan Geen lijn in de Lijnkleur sectie.
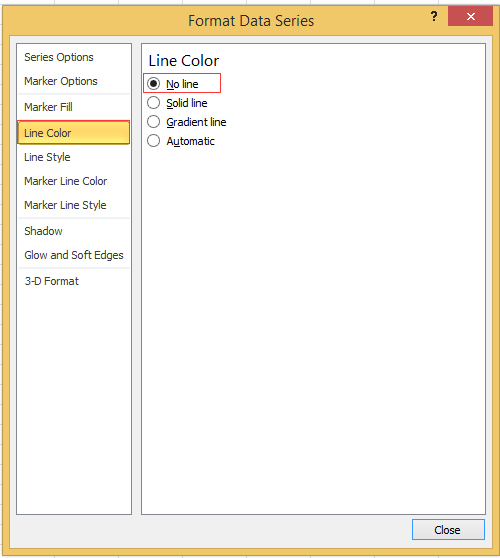
Vervolgens worden alleen de markers weergegeven in het diagram, wat eruitziet als een spreidingsdiagram.
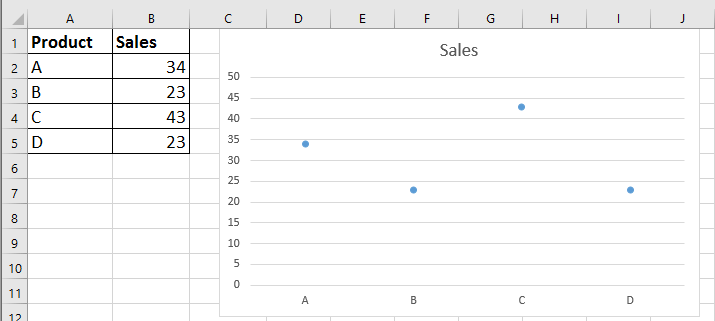
Tip: Als u vaak complexe diagrammen gebruikt in Excel, wat lastig kan zijn omdat u ze steeds opnieuw moet maken, hier met het AutoTekst gereedschap van Kutools voor Excel, hoeft u de diagrammen slechts één keer te maken, voeg de diagrammen vervolgens toe aan het AutoTekst-paneel, daarna kunt u ze op elk moment en overal hergebruiken, u hoeft alleen de verwijzingen aan te passen om aan uw echte behoefte te voldoen. Klik hier om het nu gratis te downloaden. |
Gerelateerde artikelen:
- Voorwaardelijke opmaak gestapeld staafdiagram in Excel
Deze handleiding legt stap voor stap uit hoe u een voorwaardelijk opgemaakt gestapeld staafdiagram maakt zoals in onderstaande schermafbeelding getoond in Excel. - Stapsgewijs een werkelijk vs begrotingsdiagram maken in Excel
Deze handleiding legt stap voor stap uit hoe u een voorwaardelijk opgemaakt gestapeld staafdiagram maakt zoals in onderstaande schermafbeelding getoond in Excel. - Een diagram maken met datum en tijd op de X-as in Excel
In dit artikel introduceer ik de methode om de datum en tijd correct op de X-as in het Diagram weer te geven. - Meer tutorials over Diagrammen
Beste productiviteitstools voor Office
Verbeter je Excel-vaardigheden met Kutools voor Excel en ervaar ongeëvenaarde efficiëntie. Kutools voor Excel biedt meer dan300 geavanceerde functies om je productiviteit te verhogen en tijd te besparen. Klik hier om de functie te kiezen die je het meest nodig hebt...
Office Tab brengt een tabbladinterface naar Office en maakt je werk veel eenvoudiger
- Activeer tabbladbewerking en -lezen in Word, Excel, PowerPoint, Publisher, Access, Visio en Project.
- Open en maak meerdere documenten in nieuwe tabbladen van hetzelfde venster, in plaats van in nieuwe vensters.
- Verhoog je productiviteit met50% en bespaar dagelijks honderden muisklikken!
Alle Kutools-invoegtoepassingen. Eén installatieprogramma
Kutools for Office-suite bundelt invoegtoepassingen voor Excel, Word, Outlook & PowerPoint plus Office Tab Pro, ideaal voor teams die werken met Office-toepassingen.
- Alles-in-één suite — invoegtoepassingen voor Excel, Word, Outlook & PowerPoint + Office Tab Pro
- Eén installatieprogramma, één licentie — in enkele minuten geïnstalleerd (MSI-ready)
- Werkt beter samen — gestroomlijnde productiviteit over meerdere Office-toepassingen
- 30 dagen volledige proef — geen registratie, geen creditcard nodig
- Beste prijs — bespaar ten opzichte van losse aanschaf van invoegtoepassingen