Hoe een invoervak te tonen wanneer er op een cel in Excel wordt geklikt?
Als u een invoervak wilt laten verschijnen voor gegevensinvoer wanneer er op een cel in een bepaald bereik in Excel wordt geklikt, kunnen de methoden in dit artikel helpen.
Gebruik VBA-code om een invoervak weer te geven wanneer er op een cel wordt geklikt
Gebruik Kutools voor Excel om een invoervak weer te geven wanneer er op een cel wordt geklikt
Gebruik VBA-code om een invoervak weer te geven wanneer er op een cel wordt geklikt
Volg de volgende stappen om een invoervak weer te geven wanneer er op een cel in Excel wordt geklikt.
1. Ga naar het werkblad waar u het invoervak wilt weergeven, klik met de rechtermuisknop op het tabblad van het blad en klik op "Weergave Code" in het rechtermuisknopmenu.

2. Vervolgens verschijnt het venster "Microsoft Visual Basic for Applications", kopieer en plak de onderstaande VBA-code in het Code-venster.
VBA-code: Toon een invoervak wanneer er op een cel in Excel wordt geklikt
Private Sub Worksheet_SelectionChange(ByVal Target As Range)
Dim xRtn As Variant
If Selection.Count = 1 Then
If Not Intersect(Target, Range("B:B")) Is Nothing Then
xRtn = Application.InputBox("Insert your value please", "KuTools For Excel")
If xRtn <> False Then Target.value = xRtn
End If
End If
End SubOpmerking: In de code is B:B het opgegeven bereik waarin het invoervak zal verschijnen. Pas dit bereik aan volgens uw vereisten.
3. Druk op de toetsen "Alt" + "Q" om het venster "Microsoft Visual Basic for Applications" te sluiten.
4. Wanneer er op elke cel in kolom B wordt geklikt, verschijnt een "Kutools voor Excel"-invoervak. Voer inhoud in en klik vervolgens op de knop "OK". Zie screenshot.

De ingevoerde inhoud wordt onmiddellijk ingevoegd in de geselecteerde cel.
Gebruik Kutools voor Excel om een invoervak weer te geven wanneer er op een cel wordt geklikt
We raden u aan de functie "Grotere formulebalk" van "Kutools voor Excel" te gebruiken. Nadat deze functie is ingeschakeld, verschijnt er een invoervak wanneer er op een cel wordt geklikt, waarna u direct inhoud kunt invoeren in het vak.
1. Klik op "Kutools" > "Grotere formulebalk" om de functie in te schakelen. Zie screenshot:
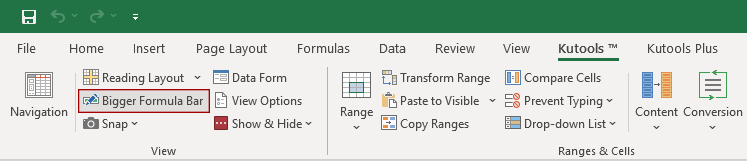
2. Wanneer u op een cel klikt, verschijnt er een invoervak waarin u gegevens kunt invoeren om de cel direct te vullen.

Opmerking: Als een cel al gegevens bevat, worden de inhoud van die cel weergegeven in het invoervak wanneer er op de cel wordt geklikt, en kunt u de inhoud in het venster bekijken, toevoegen en verwijderen.
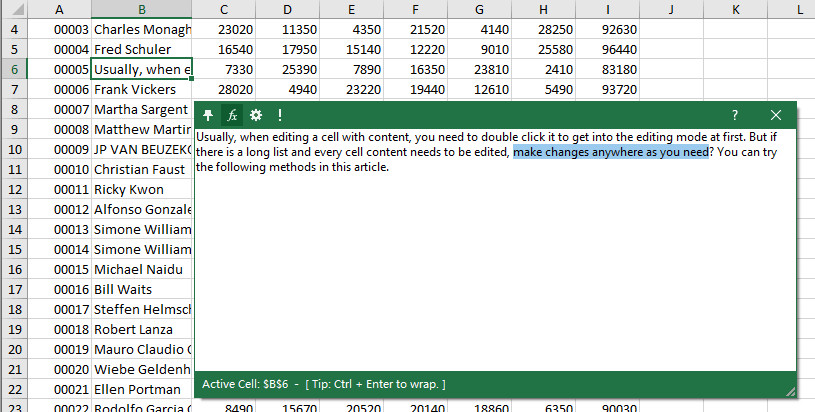
Kutools voor Excel - Boost Excel met meer dan 300 essentiële tools. Geniet van permanent gratis AI-functies! Nu verkrijgen
Beste productiviteitstools voor Office
Verbeter je Excel-vaardigheden met Kutools voor Excel en ervaar ongeëvenaarde efficiëntie. Kutools voor Excel biedt meer dan300 geavanceerde functies om je productiviteit te verhogen en tijd te besparen. Klik hier om de functie te kiezen die je het meest nodig hebt...
Office Tab brengt een tabbladinterface naar Office en maakt je werk veel eenvoudiger
- Activeer tabbladbewerking en -lezen in Word, Excel, PowerPoint, Publisher, Access, Visio en Project.
- Open en maak meerdere documenten in nieuwe tabbladen van hetzelfde venster, in plaats van in nieuwe vensters.
- Verhoog je productiviteit met50% en bespaar dagelijks honderden muisklikken!
Alle Kutools-invoegtoepassingen. Eén installatieprogramma
Kutools for Office-suite bundelt invoegtoepassingen voor Excel, Word, Outlook & PowerPoint plus Office Tab Pro, ideaal voor teams die werken met Office-toepassingen.
- Alles-in-één suite — invoegtoepassingen voor Excel, Word, Outlook & PowerPoint + Office Tab Pro
- Eén installatieprogramma, één licentie — in enkele minuten geïnstalleerd (MSI-ready)
- Werkt beter samen — gestroomlijnde productiviteit over meerdere Office-toepassingen
- 30 dagen volledige proef — geen registratie, geen creditcard nodig
- Beste prijs — bespaar ten opzichte van losse aanschaf van invoegtoepassingen