Hoe klik je op een letter van het alfabet om naar een cel te gaan die begint met die letter in Excel?
Bij het gebruik van een Excel-werkblad met een grote hoeveelheid gegevens, weet je dan hoe je snel naar bepaalde cellen kunt navigeren of ze kunt vinden die gespecificeerde inhoud bevatten? Met de methode in dit artikel kun je door te klikken op een cel met een letter van het alfabet automatisch naar de cel gaan waarvan de inhoud begint met die letter.
Klik op een letter van het alfabet om naar een cel te gaan die begint met die letter met VBA-code
Klik op een letter van het alfabet om naar een cel te gaan die begint met die letter met VBA-code
Volg de onderstaande stappen om naar een cel te gaan door te klikken op een alfabetcel in Excel.
1. Klik in het werkblad, waarin je naar een cel wilt gaan door te klikken op een alfabetcel, met de rechtermuisknop op het tabblad van het werkblad en klik vervolgens op Weergave Code in het rechtsklikmenu. Zie screenshot:
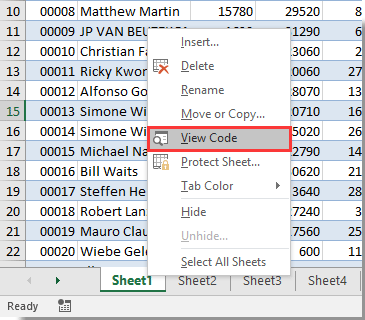
2. Er verschijnt een Microsoft Visual Basic for Applications-venster. Kopieer en plak de onderstaande VBA-code in het Code-venster.
VBA-code: Klik op een letter van het alfabet om naar een cel te gaan die begint met die letter
Private Sub Worksheet_SelectionChange(ByVal Target As Range)
Dim xRg As Range
Dim xCell As Range
Dim xRgRtn As Range
On Error Resume Next
Application.EnableEvents = False
If Not Intersect(Target, Range("1:1")) Is Nothing Then
Set xRg = ActiveSheet.UsedRange
Set xRg = xRg(1).Offset(1, 0).Resize(xRg.Rows.Count, xRg.Columns.Count)
For Each xCell In xRg
If Left(xCell.Value, 1) = Target.Value Then
If xRgRtn Is Nothing Then
Set xRgRtn = xCell
Else
Set xRgRtn = Application.Union(xRgRtn, xCell)
End If
End If
Next
If xRgRtn.Address = Target.Address Then
MsgBox "No matched cell found", , "KuTools For Excel"
Else
xRgRtn.Select
End If
End If
Application.EnableEvents = True
End SubOpmerking: In de code betekent 1:1 dat de letters van het alfabet zich in de eerste rij van het werkblad bevinden.
3. Druk tegelijkertijd op de toetsen Alt + Q om het Microsoft Visual Basic for Applications-venster te sluiten.
Vanaf nu worden bij het klikken op een alfabetcel automatisch alle cellen die beginnen met die letter in het werkblad geselecteerd.
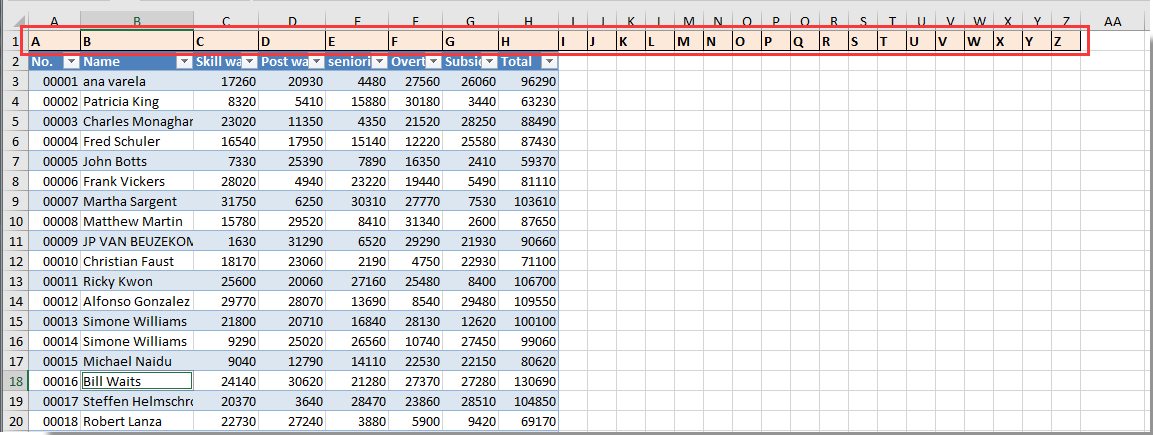
Als er geen cel begint met de geselecteerde letter, krijg je een Kutools voor Excel dialoogvenster te zien zoals in de onderstaande schermafbeelding.

Beste productiviteitstools voor Office
Verbeter je Excel-vaardigheden met Kutools voor Excel en ervaar ongeëvenaarde efficiëntie. Kutools voor Excel biedt meer dan300 geavanceerde functies om je productiviteit te verhogen en tijd te besparen. Klik hier om de functie te kiezen die je het meest nodig hebt...
Office Tab brengt een tabbladinterface naar Office en maakt je werk veel eenvoudiger
- Activeer tabbladbewerking en -lezen in Word, Excel, PowerPoint, Publisher, Access, Visio en Project.
- Open en maak meerdere documenten in nieuwe tabbladen van hetzelfde venster, in plaats van in nieuwe vensters.
- Verhoog je productiviteit met50% en bespaar dagelijks honderden muisklikken!
Alle Kutools-invoegtoepassingen. Eén installatieprogramma
Kutools for Office-suite bundelt invoegtoepassingen voor Excel, Word, Outlook & PowerPoint plus Office Tab Pro, ideaal voor teams die werken met Office-toepassingen.
- Alles-in-één suite — invoegtoepassingen voor Excel, Word, Outlook & PowerPoint + Office Tab Pro
- Eén installatieprogramma, één licentie — in enkele minuten geïnstalleerd (MSI-ready)
- Werkt beter samen — gestroomlijnde productiviteit over meerdere Office-toepassingen
- 30 dagen volledige proef — geen registratie, geen creditcard nodig
- Beste prijs — bespaar ten opzichte van losse aanschaf van invoegtoepassingen