Hoe een Outlook-handtekening invoegen bij het verzenden van e-mail in Excel?
Stel dat je een e-mail rechtstreeks in Excel wilt versturen, hoe kun je dan de standaard Outlook-handtekening aan de e-mail toevoegen? Dit artikel biedt twee methoden om je te helpen een Outlook-handtekening toe te voegen wanneer je e-mails verstuurt in Excel.
Handtekening invoegen in Outlook-e-mail bij verzending via Excel VBA
Voeg eenvoudig een Outlook-handtekening in bij het verzenden van e-mail in Excel met een geweldig hulpmiddel
Meer handleidingen voor het versturen van e-mails in Excel...
Handtekening invoegen in Outlook-e-mail bij verzending via Excel VBA
Bijvoorbeeld, er is een lijst met e-mailadressen in een werkblad, om e-mails naar al deze adressen in Excel te versturen en de standaard Outlook-handtekening aan de e-mails toe te voegen. Pas de volgende VBA-code toe om dit te bereiken.
1. Open het werkblad dat de lijst met e-mailadressen bevat waarnaar je e-mails wilt sturen, en druk vervolgens op de toetsen Alt + F11.
2. In het venster Microsoft Visual Basic for Applications dat wordt geopend, klik op Invoegen > Module, en kopieer vervolgens de onderstaande VBA 2 in het Module codevenster.
3. Nu moet je de .Body regel in VBA 2 vervangen door de code in VBA 1. Daarna verplaats je de regel .Display onder de regel With xMailOut.
VBA 1: Sjabloon voor het verzenden van e-mails met de standaard Outlook-handtekening in Excel
.HTMLBody = "This is a test email sending in Excel" & "<br>" & .HTMLBodyVBA 2: E-mail versturen naar e-mailadressen die zijn opgegeven in cellen in Excel
Sub SendEmailToAddressInCells()
Dim xRg As Range
Dim xRgEach As Range
Dim xRgVal As String
Dim xAddress As String
Dim xOutApp As Outlook.Application
Dim xMailOut As Outlook.MailItem
On Error Resume Next
xAddress = ActiveWindow.RangeSelection.Address
Set xRg = Application.InputBox("Please select email address range", "KuTools For Excel", xAddress, , , , , 8)
If xRg Is Nothing Then Exit Sub
Application.ScreenUpdating = False
Set xOutApp = CreateObject("Outlook.Application")
Set xRg = xRg.SpecialCells(xlCellTypeConstants, xlTextValues)
For Each xRgEach In xRg
xRgVal = xRgEach.Value
If xRgVal Like "?*@?*.?*" Then
Set xMailOut = xOutApp.CreateItem(olMailItem)
With xMailOut
.To = xRgVal
.Subject = "Test"
.Body = "Dear " _
& vbNewLine & vbNewLine & _
"This is a test email " & _
"sending in Excel"
.Display
'.Send
End With
End If
Next
Set xMailOut = Nothing
Set xOutApp = Nothing
Application.ScreenUpdating = True
End SubDe volgende schermafbeelding kan je helpen de verschillen gemakkelijk te vinden na het wijzigen van de VBA-code.

4. Druk op de F5-toets om de code uit te voeren. Dan verschijnt er een Kutools for Excel selectievakje, selecteer de e-mailadressen waarnaar je e-mails wilt versturen, en klik vervolgens op OK.

Dan worden de e-mails gemaakt. Je kunt zien dat de standaard Outlook-handtekening aan het einde van de e-mailtekst is toegevoegd.
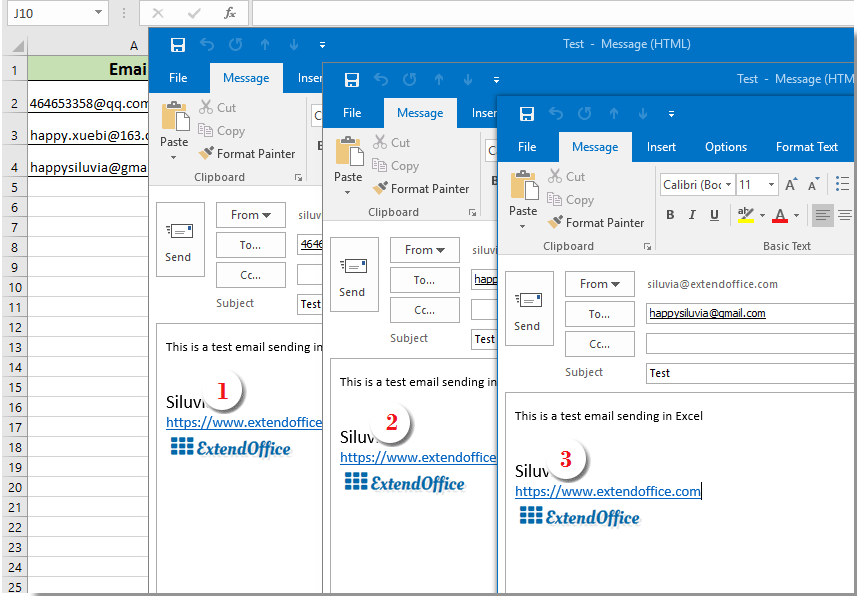
Tips:
- 1. Je kunt de e-mailtekst in VBA-code 1 aanpassen op basis van je behoeften.
- 2. Na het uitvoeren van de code, als er een foutmeldingsvenster verschijnt met de waarschuwing dat het Gebruiker-gedefinieerde type niet is gedefinieerd, sluit dan dit venster en ga vervolgens naar Tools > Referenties in het Microsoft Visual Basic for Applications venster. In het venster dat wordt geopend Referenties – VBAProject vink het vakje aan voor Microsoft Outlook Object Library en klik op OK. En voer de code opnieuw uit.

Voeg eenvoudig een Outlook-handtekening in bij het verzenden van e-mail in Excel met een geweldig hulpmiddel
Als je een beginner bent in VBA, wordt hier de functie Send Emails van Kutools for Excel ten zeerste aanbevolen. Met deze functie kun je eenvoudig e-mails versturen op basis van bepaalde velden in Excel en de Outlook-handtekening eraan toevoegen. Doe het volgende.
Ten eerste moet je een mailinglijst maken met verschillende velden waarop je e-mails zult versturen.
Je kunt handmatig een mailinglijst maken zoals je nodig hebt of de functie Mailinglijst maken gebruiken om het snel af te ronden.
1. Klik op Kutools Plus > Mailinglijst maken.

2. Specificeer in het dialoogvenster Mailinglijst maken de velden die je nodig hebt, kies waar de lijst moet worden uitgevoerd, en klik vervolgens op de knop OK.

3. Er wordt nu een voorbeeld van een mailinglijst gemaakt. Omdat het een voorbeeldlijst is, moet je de velden aanpassen naar de benodigde inhoud. (meerdere rijen zijn toegestaan)

4. Selecteer daarna de hele lijst (inclusief headers), klik op Kutools Plus > Send Emails.
5. In het dialoogvenster Send Emails:
- 5.1) Items in de geselecteerde mailinglijst worden automatisch in de bijbehorende velden geplaatst;
- 5.2) Voltooi de e-mailtekst;
- 5.3) Vink beide vakjes Send email via Outlook en Use Outlook’s signature settings aan;
- 5.4) Klik op de knop Verzenden. Zie schermafbeelding:

Nu zijn de e-mails verzonden. En de standaard Outlook-handtekening is toegevoegd aan het einde van de e-mailtekst.
Als u een gratis proefperiode (30-dag) van dit hulpprogramma wilt, klikt u op de link om het te downloaden, en gaat u vervolgens naar de bewerking toepassen volgens de hierboven beschreven stappen.
Gerelateerde artikelen:
E-mail versturen naar e-mailadressen die zijn opgegeven in cellen in Excel
Stel dat je een lijst met e-mailadressen hebt, en je wilt een e-mailbericht naar deze e-mailadressen in bulk rechtstreeks in Excel versturen. Hoe kun je dit bereiken? Dit artikel laat je methoden zien om e-mails te versturen naar meerdere e-mailadressen die zijn opgegeven in cellen in Excel.
E-mail versturen met het kopiëren en plakken van een opgegeven bereik in de e-mailtekst in Excel
In veel gevallen kan een opgegeven bereik van inhoud in een Excel-werkblad nuttig zijn in je e-mailcommunicatie. In dit artikel introduceren we een methode om een e-mail te versturen met een opgegeven bereik dat direct in Excel wordt geplakt in de e-mailtekst.
E-mail versturen met meerdere bijlagen in Excel
Dit artikel gaat over het versturen van een e-mail via Outlook met meerdere bijlagen in Excel.
E-mail versturen als de vervaldatum is bereikt in Excel
Bijvoorbeeld, als de vervaldatum in kolom C kleiner dan of gelijk aan 7 dagen is (huidige datum is 2017/9/13), dan wordt er een e-mailherinnering verzonden naar de gespecificeerde ontvanger in kolom A met gespecificeerde inhoud in kolom B. Hoe kun je dit bereiken? Dit artikel zal een VBA-methode in detail behandelen.
Automatisch e-mail versturen op basis van celwaarde in Excel
Stel dat je een e-mail via Outlook wilt versturen naar een bepaalde ontvanger op basis van een gespecificeerde celwaarde in Excel. Bijvoorbeeld, wanneer de waarde van cel D7 in een werkblad groter is dan 200, wordt er automatisch een e-mail gemaakt. Dit artikel introduceert een VBA-methode om dit probleem snel op te lossen.
Meer handleidingen voor het versturen van e-mails in Excel...
Beste productiviteitstools voor Office
Verbeter je Excel-vaardigheden met Kutools voor Excel en ervaar ongeëvenaarde efficiëntie. Kutools voor Excel biedt meer dan300 geavanceerde functies om je productiviteit te verhogen en tijd te besparen. Klik hier om de functie te kiezen die je het meest nodig hebt...
Office Tab brengt een tabbladinterface naar Office en maakt je werk veel eenvoudiger
- Activeer tabbladbewerking en -lezen in Word, Excel, PowerPoint, Publisher, Access, Visio en Project.
- Open en maak meerdere documenten in nieuwe tabbladen van hetzelfde venster, in plaats van in nieuwe vensters.
- Verhoog je productiviteit met50% en bespaar dagelijks honderden muisklikken!
Alle Kutools-invoegtoepassingen. Eén installatieprogramma
Kutools for Office-suite bundelt invoegtoepassingen voor Excel, Word, Outlook & PowerPoint plus Office Tab Pro, ideaal voor teams die werken met Office-toepassingen.
- Alles-in-één suite — invoegtoepassingen voor Excel, Word, Outlook & PowerPoint + Office Tab Pro
- Eén installatieprogramma, één licentie — in enkele minuten geïnstalleerd (MSI-ready)
- Werkt beter samen — gestroomlijnde productiviteit over meerdere Office-toepassingen
- 30 dagen volledige proef — geen registratie, geen creditcard nodig
- Beste prijs — bespaar ten opzichte van losse aanschaf van invoegtoepassingen
