Hoe twee kolommen te vergelijken en dubbele of ontbrekende waarden te vinden in Google Sheets?
Hoe kunt u twee kolommen vergelijken en dubbele of ontbrekende waarden vinden of extraheren in Google Sheets? Dit artikel behandelt enkele eenvoudige trucs om u te helpen deze taak op te lossen.
Vergelijk en vind de dubbele waarden in beide kolommen met een formule
Vergelijk en extraheer de ontbrekende waarden uit twee kolommen met een formule
Vergelijk en vind of markeer de dubbele of ontbrekende waarden uit twee kolommen in Microsoft Excel
Vergelijk en vind de dubbele waarden in beide kolommen met een formule
Om de waarden die in beide kolommen voorkomen te vinden, past u de volgende formule toe:
Voer deze formule in: =ArrayFormula(iferror(if(match(B2:B13,C2:C11,0),"Ja",""))) in aangrenzende cel A2, en druk vervolgens op Enter, en een Ja zal worden weergegeven in Kolom A als de bijbehorende waarden in Kolom B ook in Kolom C staan. Zie screenshot:
Opmerking: In de bovenstaande formule zijn B2:B13 en C2:C11 de gegevens van de twee kolommen die u wilt vergelijken.
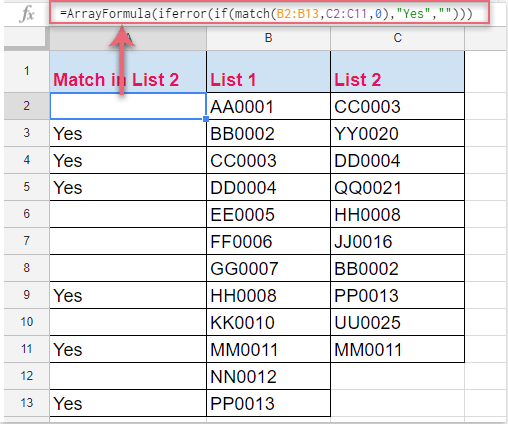
Vergelijk en extraheer de ontbrekende waarden uit twee kolommen met een formule
Als u twee kolommen wilt vergelijken en de ontbrekende waarden wilt extraheren, is hier een andere formule om u te helpen.
Voer deze formule in: =filter(A2:A13,isna(match(A2:A13,B2:B11,0))) in cel C2, en druk vervolgens op Enter, alle waarden in Lijst 1 die niet in Lijst 2 staan, worden geëxtraheerd zoals in de onderstaande screenshot te zien is:
Opmerking: In de bovenstaande formule zijn A2:A13 en B2:B11 de gegevens van de twee kolommen die u wilt vergelijken.

Tips: Als u de waarden wilt extraheren die in Lijst 2 staan maar niet in Lijst 1, hoeft u alleen de celverwijzingen in de bovenstaande formule te verwisselen als volgt: =filter(B2:B11,isna(match(B2:B11,A2:A13,0))), en druk vervolgens op Enter om de waarden in Lijst 2 te krijgen die niet in Lijst 1 staan. Zie screenshot:

Vergelijk en vind of markeer de dubbele of ontbrekende waarden uit twee kolommen in Microsoft Excel
Als u deze taak in Microsoft Excel wilt oplossen, introduceer ik hier een handig hulpmiddel - Kutools voor Excel, met de functie Selecteer Dezelfde & Verschillende Cellen, kunt u snel twee kolommen vergelijken en dezelfde of verschillende waarden extraheren of markeren zoals u nodig hebt.
Nadat u Kutools voor Excel heeft geïnstalleerd, doet u het volgende:
1. Klik op Kutools > Selecteer > Selecteer Dezelfde & Verschillende Cellen, zie screenshot:

2. Voer in het dialoogvenster Selecteer Dezelfde & Verschillende Cellen de volgende bewerkingen uit:
(1.) Klik ![]() knop onder de Zoek waarden in tekstvak om de gegevens van de eerste kolom te selecteren, en klik vervolgens op
knop onder de Zoek waarden in tekstvak om de gegevens van de eerste kolom te selecteren, en klik vervolgens op ![]() knop onder de Volgens tekstvak om de gegevens van de tweede kolom te selecteren;
knop onder de Volgens tekstvak om de gegevens van de tweede kolom te selecteren;
(2.) Kies Per rij onder de sectie Gebaseerd op;
(3.) Selecteer Dezelfde waarden in de sectie Zoeken om de waarden die in beide kolommen voorkomen te selecteren;
(4.) U kunt een celkleur of lettertypekleur kiezen voor de geselecteerde cellen zoals u nodig hebt in de sectie Verwerking van resultaten.
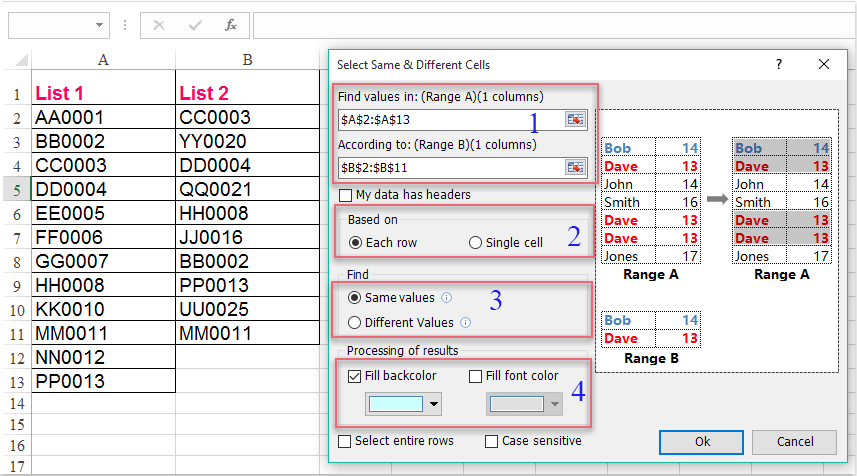
3. Klik vervolgens op de knop OK, de dezelfde celwaarden in Kolom A en Kolom B zijn tegelijkertijd geselecteerd en gemarkeerd, zie screenshot:

Opmerkingen:
1. Als u alleen de verschillende celwaarden in Kolom A wilt selecteren of markeren, niet in Kolom B, selecteert u de gegevens van de twee kolommen apart, en kies dan Verschillende Waarden in de sectie Zoeken, en u krijgt het volgende resultaat:

2. Om de celwaarden alleen in Kolom B te selecteren, niet in Kolom A, hoeft u alleen de kolombereiken te verwisselen bij het selecteren ervan in de eerste stap.
Klik hier om Kutools voor Excel te downloaden en gratis te proberen!
Beste productiviteitstools voor Office
Verbeter je Excel-vaardigheden met Kutools voor Excel en ervaar ongeëvenaarde efficiëntie. Kutools voor Excel biedt meer dan300 geavanceerde functies om je productiviteit te verhogen en tijd te besparen. Klik hier om de functie te kiezen die je het meest nodig hebt...
Office Tab brengt een tabbladinterface naar Office en maakt je werk veel eenvoudiger
- Activeer tabbladbewerking en -lezen in Word, Excel, PowerPoint, Publisher, Access, Visio en Project.
- Open en maak meerdere documenten in nieuwe tabbladen van hetzelfde venster, in plaats van in nieuwe vensters.
- Verhoog je productiviteit met50% en bespaar dagelijks honderden muisklikken!
Alle Kutools-invoegtoepassingen. Eén installatieprogramma
Kutools for Office-suite bundelt invoegtoepassingen voor Excel, Word, Outlook & PowerPoint plus Office Tab Pro, ideaal voor teams die werken met Office-toepassingen.
- Alles-in-één suite — invoegtoepassingen voor Excel, Word, Outlook & PowerPoint + Office Tab Pro
- Eén installatieprogramma, één licentie — in enkele minuten geïnstalleerd (MSI-ready)
- Werkt beter samen — gestroomlijnde productiviteit over meerdere Office-toepassingen
- 30 dagen volledige proef — geen registratie, geen creditcard nodig
- Beste prijs — bespaar ten opzichte van losse aanschaf van invoegtoepassingen