Hoe converteer je meerdere CSV-bestanden in bulk naar XLS(X)-bestanden in Excel?
Het converteren van een CSV-bestand naar een XLS- of XLSX-bestand is heel eenvoudig met behulp van de functie Opslaan als. Het handmatig converteren van meerdere CSV-bestanden uit een map naar XLS- of XLSX-formaat door ze één voor één op te slaan, kan echter tijdrovend zijn. Hier introduceer ik een macrocode om snel alle CSV-bestanden uit een map in bulk te converteren naar XLS(X)-bestanden.
Converteer CSV-bestanden in bulk naar XLS(X)-bestanden met macrocode
Converteer CSV-bestanden in bulk naar XLS(X)-bestanden met macrocode
Om meerdere CSV-bestanden uit één map naar XLS(X)-bestanden te converteren, kun je de volgende stappen volgen:
1. Open een nieuw werkboek en druk op Alt + F11 om het venster Microsoft Visual Basic for Applications te openen, en klik vervolgens op Invoegen > Module. Zie screenshot:
Opmerking: Zorg ervoor dat alle CSV-bestanden die je wilt converteren gesloten zijn.
2. Plak vervolgens de onderstaande macrocode in het Module-script en druk op de toets F5 om de code uit te voeren.
VBA: Converteer CSV naar XLS
Sub CSVtoXLS()
'UpdatebyExtendoffice20170814
Dim xFd As FileDialog
Dim xSPath As String
Dim xCSVFile As String
Dim xWsheet As String
Application.DisplayAlerts = False
Application.StatusBar = True
xWsheet = ActiveWorkbook.Name
Set xFd = Application.FileDialog(msoFileDialogFolderPicker)
xFd.Title = "Select a folder:"
If xFd.Show = -1 Then
xSPath = xFd.SelectedItems(1)
Else
Exit Sub
End If
If Right(xSPath, 1) <> "\" Then xSPath = xSPath + "\"
xCSVFile = Dir(xSPath & "*.csv")
Do While xCSVFile <> ""
Application.StatusBar = "Converting: " & xCSVFile
Workbooks.Open Filename:=xSPath & xCSVFile
ActiveWorkbook.SaveAs Replace(xSPath & xCSVFile, ".csv", ".xls", vbTextCompare), xlNormal
ActiveWorkbook.Close
Windows(xWsheet).Activate
xCSVFile = Dir
Loop
Application.StatusBar = False
Application.DisplayAlerts = True
End Sub3. Selecteer in het pop-upvenster de gewenste map die de CSV-bestanden bevat die je wilt converteren. Zie screenshot:
4. Klik op OK, alle CSV-bestanden in de geselecteerde map zijn geconverteerd naar XLS-bestanden.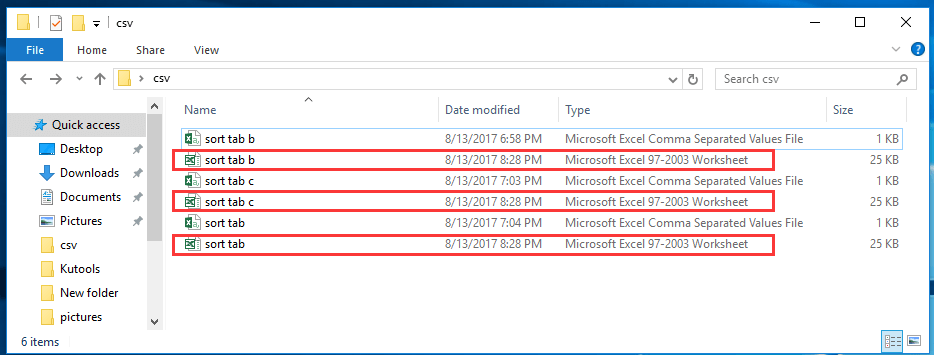
Tip: Als je CSV-bestanden wilt converteren naar XLSX-bestanden, gebruik dan de onderstaande VBA-code.
VBA: Converteer CSV-bestanden naar XLSX
Sub CSVtoXLS()
'UpdatebyExtendoffice20170814
Dim xFd As FileDialog
Dim xSPath As String
Dim xCSVFile As String
Dim xWsheet As String
Application.DisplayAlerts = False
Application.StatusBar = True
xWsheet = ActiveWorkbook.Name
Set xFd = Application.FileDialog(msoFileDialogFolderPicker)
xFd.Title = "Select a folder:"
If xFd.Show = -1 Then
xSPath = xFd.SelectedItems(1)
Else
Exit Sub
End If
If Right(xSPath, 1) <> "\" Then xSPath = xSPath + "\"
xCSVFile = Dir(xSPath & "*.csv")
Do While xCSVFile <> ""
Application.StatusBar = "Converting: " & xCSVFile
Workbooks.Open Filename:=xSPath & xCSVFile
ActiveWorkbook.SaveAs Replace(xSPath & xCSVFile, ".csv", ".xlsx", vbTextCompare), xlWorkbookDefault
ActiveWorkbook.Close
Windows(xWsheet).Activate
xCSVFile = Dir
Loop
Application.StatusBar = False
Application.DisplayAlerts = True
End SubBereik converteren of exporteren naar afzonderlijke XLS, Word, PDF en meer |
Normaal gesproken biedt Excel geen snelle optie om een geselecteerd bereik direct te exporteren of op te slaan als CSV, Excel of andere bestandstypen. Om dit te bereiken, moet je ofwel een VBA-macro gebruiken of het bereik handmatig kopiëren naar een nieuw werkboek voordat je het opslaat. Kutools voor Excel maakt dit proces eenvoudiger met de utility Bereik exporteren naar bestand, waarmee je deze bewerkingen snel en gemakkelijk in slechts een paar klikken kunt uitvoeren. |
|
Kutools voor Excel - Boost Excel met meer dan 300 essentiële tools. Geniet van permanent gratis AI-functies! Nu verkrijgen |
Gerelateerde artikelen:
- Hoe converteer je een CSV-bestand naar een XLS-bestand of importeer/open je een CSV in Excel?
- Hoe converteer je een Word-document naar een Excel-werkblad?
Beste productiviteitstools voor Office
Verbeter je Excel-vaardigheden met Kutools voor Excel en ervaar ongeëvenaarde efficiëntie. Kutools voor Excel biedt meer dan300 geavanceerde functies om je productiviteit te verhogen en tijd te besparen. Klik hier om de functie te kiezen die je het meest nodig hebt...
Office Tab brengt een tabbladinterface naar Office en maakt je werk veel eenvoudiger
- Activeer tabbladbewerking en -lezen in Word, Excel, PowerPoint, Publisher, Access, Visio en Project.
- Open en maak meerdere documenten in nieuwe tabbladen van hetzelfde venster, in plaats van in nieuwe vensters.
- Verhoog je productiviteit met50% en bespaar dagelijks honderden muisklikken!
Alle Kutools-invoegtoepassingen. Eén installatieprogramma
Kutools for Office-suite bundelt invoegtoepassingen voor Excel, Word, Outlook & PowerPoint plus Office Tab Pro, ideaal voor teams die werken met Office-toepassingen.
- Alles-in-één suite — invoegtoepassingen voor Excel, Word, Outlook & PowerPoint + Office Tab Pro
- Eén installatieprogramma, één licentie — in enkele minuten geïnstalleerd (MSI-ready)
- Werkt beter samen — gestroomlijnde productiviteit over meerdere Office-toepassingen
- 30 dagen volledige proef — geen registratie, geen creditcard nodig
- Beste prijs — bespaar ten opzichte van losse aanschaf van invoegtoepassingen
