Hoe maak je een afhankelijke keuzelijst in Excel?
Deze handleiding legt uit hoe je een keuzelijst maakt die is gebaseerd op een andere keuzelijst in Excel, zoals te zien is in de onderstaande schermafbeeldingen.
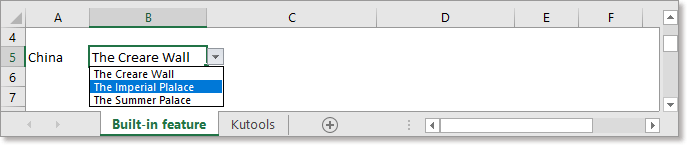
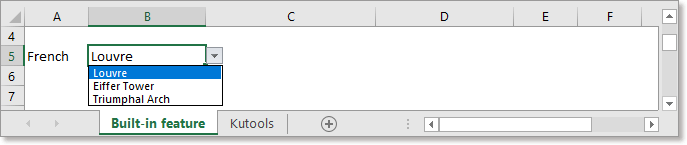
Maak een afhankelijke keuzelijst door Namen te gebruiken
Maak een afhankelijke keuzelijst met behulp van een handig hulpmiddel
Maak eenvoudig een dynamische 2-niveau of meervoudige niveaus afhankelijke keuzelijst in Excel |
| In Excel is het maken van een 2-niveau of meervoudige niveaus keuzelijst complex. Hier kan het hulpprogramma Dynamische Keuzelijst van Kutools voor Excel je helpen. Het enige wat je hoeft te doen is de gegevens te ordenen zoals in het voorbeeld wordt getoond, selecteer vervolgens het gegevensbereik en het plaatsingsgebied lijst, en laat de rest over aan het hulpprogramma. |
 |
Kutools voor Excel - Boost Excel met meer dan 300 essentiële tools. Geniet van permanent gratis AI-functies! Nu verkrijgen |
Bijvoorbeeld, hier zijn enkele landnamen, en elk land heeft zijn eigen bezienswaardigheden, en nu wil ik de eerste keuzelijst maken over de landnaam, en vervolgens de tweede keuzelijst over de bezienswaardigheden, wat betekent dat ik alleen de bezienswaardigheden uit de tweede keuzelijst kan kiezen op basis van het geselecteerde land in de eerste keuzelijst.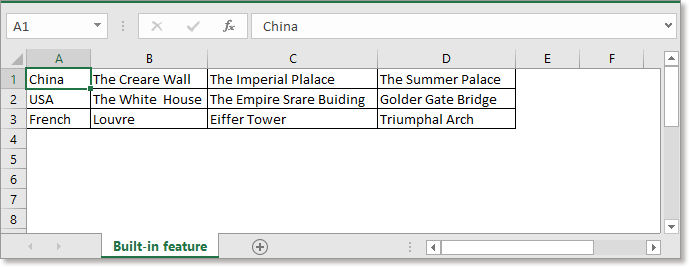
1. Selecteer de landnamen, ga naar de Naam vak, geef een naam aan het bereik, druk op Enter toets. Zie schermafbeelding:
2. Definieer de cellen van de bezienswaardigheden van elk land als benoemd bereik en noem ze naar een landnaam. Zie schermafbeelding:


3. Selecteer vervolgens een cel waarin je de eerste keuzelijst wilt maken, en klik op Gegevens > Gegevensvalidatie > Gegevensvalidatie. Zie schermafbeelding: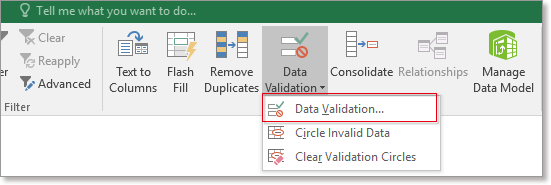
4. In het Gegevensvalidatie dialoogvenster, onder het tabblad Opties tab, kies Lijst uit de Toestaan sectie, en typ =Land in het Bron tekstvak, Land is de bereiknaam die je hebt toegewezen aan de landen in stap 1. Zie schermafbeelding:
5, klik op OK. De eerste keuzelijst is gemaakt.
Nu gaan we de tweede keuzelijst maken.
6. Selecteer een cel waarin je de tweede keuzelijst wilt maken, klik op Gegevens > Gegevensvalidatie > Gegevensvalidatie.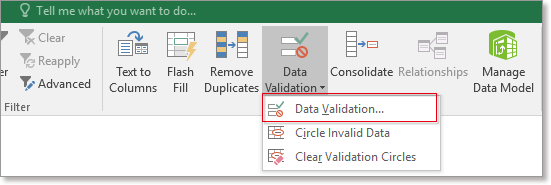
7. In het dialoogvenster Gegevensvalidatie, onder het tabblad Opties, kies Lijst uit de Toestaan-lijst, en typ
in het Bron tekstvak, $A$5 is de cel waarin je de eerste keuzelijst hebt gemaakt. Zie schermafbeelding: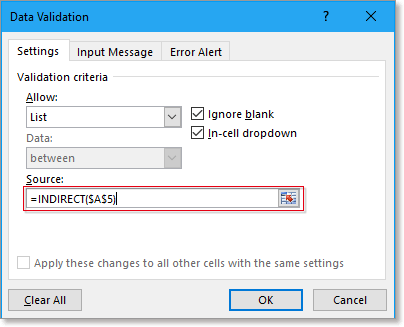
8. klik op OK. Nu is de tweede keuzelijst gemaakt. Zie schermafbeeldingen: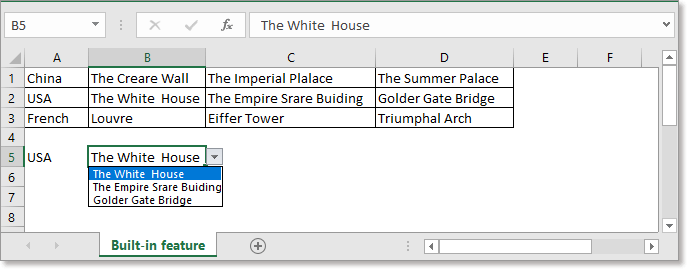
Als je een afhankelijke keuzelijst sneller en gemakkelijker wilt maken, zal de Dynamische Keuzelijst van Kutools voor Excel een goede helper voor je zijn.
1. Plaats eerst de oorspronkelijke gegevens zoals te zien is in onderstaande schermafbeelding
2. Selecteer de gegevens, klik op Kutools > Keuzelijst > Dynamische Keuzelijst.
3. In het pop-up dialoogvenster, vink aan Modus A: 2 niveaus afhankelijke Keuzelijst optie, en vink vervolgens aan Horizontale plaatsing lijst checkbox, en selecteer het plaatsingsgebied (het aantal kolommen in het plaatsingsgebied moet gelijk zijn aan het aantal kolommen van de originele gegevens). Klik op Ok.
Nu is de afhankelijke keuzelijst gemaakt.

Kutools voor Excel - Boost Excel met meer dan 300 essentiële tools. Geniet van permanent gratis AI-functies! Nu verkrijgen
Hoe kleurcode toevoegen aan een keuzelijst in Excel?
In Excel kan het maken van een keuzelijst je veel helpen, en soms wil je de waarden van de keuzelijst kleuren op basis van de bijbehorende selectie. Bijvoorbeeld, ik heb een keuzelijst gemaakt met fruitnamen, wanneer ik Appel selecteer, wil ik dat de cel automatisch rood wordt gekleurd, en wanneer ik Sinaasappel kies, wordt de cel oranje gekleurd...
Hoe stel je een voorgeselecteerde waarde in voor een keuzelijst in Excel?
Standaard is de algemene keuzelijst die je hebt gemaakt leeg voordat je een waarde uit de lijst selecteert, maar in sommige gevallen wil je misschien een voorgeselecteerde waarde/standaardwaarde instellen voor de keuzelijst voordat gebruikers er een selecteren uit de lijst...
Hoe update je automatisch een keuzelijst in Excel?
In Excel, als je nieuwe gegevens toevoegt in de cel onder het oorspronkelijke gegevensbereik, wordt de bijbehorende keuzelijst niet bijgewerkt. Hier zal ik je een goede manier vertellen om de keuzelijst automatisch bij te werken wanneer je nieuwe gegevens toevoegt aan de originele gegevens.
Beste productiviteitstools voor Office
Verbeter je Excel-vaardigheden met Kutools voor Excel en ervaar ongeëvenaarde efficiëntie. Kutools voor Excel biedt meer dan300 geavanceerde functies om je productiviteit te verhogen en tijd te besparen. Klik hier om de functie te kiezen die je het meest nodig hebt...
Office Tab brengt een tabbladinterface naar Office en maakt je werk veel eenvoudiger
- Activeer tabbladbewerking en -lezen in Word, Excel, PowerPoint, Publisher, Access, Visio en Project.
- Open en maak meerdere documenten in nieuwe tabbladen van hetzelfde venster, in plaats van in nieuwe vensters.
- Verhoog je productiviteit met50% en bespaar dagelijks honderden muisklikken!
Alle Kutools-invoegtoepassingen. Eén installatieprogramma
Kutools for Office-suite bundelt invoegtoepassingen voor Excel, Word, Outlook & PowerPoint plus Office Tab Pro, ideaal voor teams die werken met Office-toepassingen.
- Alles-in-één suite — invoegtoepassingen voor Excel, Word, Outlook & PowerPoint + Office Tab Pro
- Eén installatieprogramma, één licentie — in enkele minuten geïnstalleerd (MSI-ready)
- Werkt beter samen — gestroomlijnde productiviteit over meerdere Office-toepassingen
- 30 dagen volledige proef — geen registratie, geen creditcard nodig
- Beste prijs — bespaar ten opzichte van losse aanschaf van invoegtoepassingen