Hoe kunt u het bewerken van objecten in een beveiligd werkblad in Excel toestaan?
Standaard kunnen ingevoegde objecten zoals vormen en tekstvakken niet worden bewerkt nadat het werkblad is beveiligd. Als u objecten in een beveiligd werkblad moet bewerken, probeer dan de methoden in dit artikel.
Het bewerken van objecten in een beveiligd werkblad toestaan door de optie Objecten bewerken aan te vinken
Het bewerken van objecten in een beveiligd werkblad toestaan met VBA-code
Het bewerken van objecten in een beveiligd werkblad toestaan door de optie Objecten bewerken aan te vinken
Vink de optie Objecten bewerken aan om het bewerken van objecten toe te staan voordat u het werkblad beveiligt. Doe het volgende.
1. Klik op Beoordelen > Werkblad beveiligen.
2. Specificeer in het dialoogvenster Werkblad beveiligen een wachtwoord in het vak Wachtwoord om werkblad te ontgrendelen, en vink het vak Objecten bewerken aan in het vak Alle gebruikers van dit werkblad toestaan, klik vervolgens op de knop OK. Bevestig uw wachtwoord in het dialoogvenster Wachtwoord bevestigen. Zie screenshot:
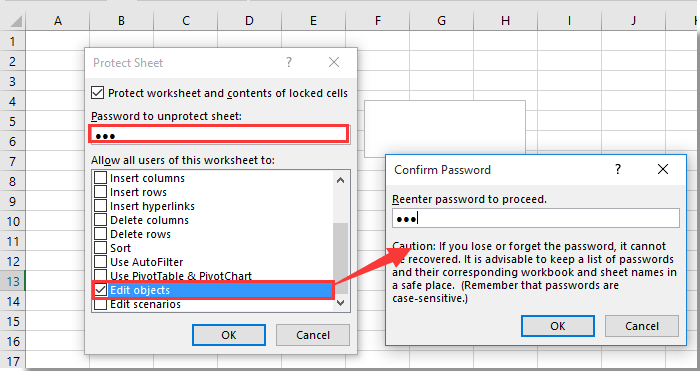
Nu is het werkblad beveiligd en zijn alle objecten in dit beveiligde werkblad bewerkbaar.
Het bewerken van objecten in een beveiligd werkblad toestaan met VBA-code
Als het werkblad al is beveiligd, kunt u het onderstaande VBA-script proberen om het bewerken van objecten toe te staan. Doe het volgende.
1. Druk gelijktijdig op de toetsen Alt + F11 om het venster Microsoft Visual Basic for Applications te openen.
2. Dubbelklik in het venster Microsoft Visual Basic for Applications op ThisWorkbook in het linker Projectpaneel. Kopieer en plak vervolgens de onderstaande VBA-code in het venster ThisWorkbook (Code).
VBA-code: Bewerken van objecten in een beveiligd werkblad toestaan
Private Sub Workbook_Open()
Application.ScreenUpdating = False
On Error Resume Next
With Worksheets("Sheet3")
.EnableOutlining = True
.EnableAutoFilter = True
.Protect Password:="123", _
Contents:=True, DrawingObjects:=False, UserInterfaceOnly:=True, _
AllowFormattingCells:=True
End With
Application.ScreenUpdating = True
End SubOpmerking: In de code is Sheet3 het beveiligde werkblad dat de objecten bevat die u moet bewerken. En het nummer “123” is het wachtwoord voor het beveiligde werkblad. Pas deze naar behoefte aan.
3. Druk op de toets F5 om de code uit te voeren, en alle objecten in dit beveiligde werkblad zijn onmiddellijk bewerkbaar.
Gerelateerde artikelen:
- Hoe kunt u het vernieuwen van externe gegevens in een beveiligd werkblad in Excel toestaan?
- Hoe kunt u cellen samenvoegen in een beveiligd werkblad in Excel?
- Hoe kunt u spellingscontrole toestaan in een beveiligd werkblad in Excel?
- Hoe kunt u celopmaak beveiligen maar alleen gegevensinvoer toestaan in Excel?
Beste productiviteitstools voor Office
Verbeter je Excel-vaardigheden met Kutools voor Excel en ervaar ongeëvenaarde efficiëntie. Kutools voor Excel biedt meer dan300 geavanceerde functies om je productiviteit te verhogen en tijd te besparen. Klik hier om de functie te kiezen die je het meest nodig hebt...
Office Tab brengt een tabbladinterface naar Office en maakt je werk veel eenvoudiger
- Activeer tabbladbewerking en -lezen in Word, Excel, PowerPoint, Publisher, Access, Visio en Project.
- Open en maak meerdere documenten in nieuwe tabbladen van hetzelfde venster, in plaats van in nieuwe vensters.
- Verhoog je productiviteit met50% en bespaar dagelijks honderden muisklikken!
Alle Kutools-invoegtoepassingen. Eén installatieprogramma
Kutools for Office-suite bundelt invoegtoepassingen voor Excel, Word, Outlook & PowerPoint plus Office Tab Pro, ideaal voor teams die werken met Office-toepassingen.
- Alles-in-één suite — invoegtoepassingen voor Excel, Word, Outlook & PowerPoint + Office Tab Pro
- Eén installatieprogramma, één licentie — in enkele minuten geïnstalleerd (MSI-ready)
- Werkt beter samen — gestroomlijnde productiviteit over meerdere Office-toepassingen
- 30 dagen volledige proef — geen registratie, geen creditcard nodig
- Beste prijs — bespaar ten opzichte van losse aanschaf van invoegtoepassingen