Hoe een kalender te laten verschijnen bij het klikken op een specifieke cel in Excel?
Stel dat er een kolombreedte in een werkblad is waarin u vaak data moet invoeren en wijzigen, maar het is vervelend om elke keer handmatig de datum in te voeren of te wijzigen. Hoe kunt u snel datums invoeren zonder handmatig te typen in de kolombreedte? Dit artikel gaat over het laten verschijnen van een kalender wanneer u klikt op cellen in een bepaald bereik, waarna de datum automatisch wordt ingevoegd in de geselecteerde cel nadat u een datum in de kalender hebt gekozen.
Laat een kalender verschijnen bij het klikken op een specifieke cel met VBA-code
Los dit probleem als volgt stap voor stap op.
Opmerking: Deze methode werkt alleen op Microsoft Excel 32-bit.
Stap 1: Maak een UserForm met een kalender
Maak een UserForm die de kalender bevat die zal verschijnen wanneer u op een cel klikt.
1. Druk gelijktijdig op Alt + F11 om het Microsoft Visual Basic for Applications-venster te openen.
2. Klik in het Microsoft Visual Basic for Applications-venster op Invoegen > UserForm.

3. Er verschijnt een UserForm en een Toolbox-venster. Klik in de Toolbox op een willekeurige controle en klik met de rechtermuisknop, selecteer vervolgens Extra Controls uit het rechtsklikmenu. Zie screenshot:
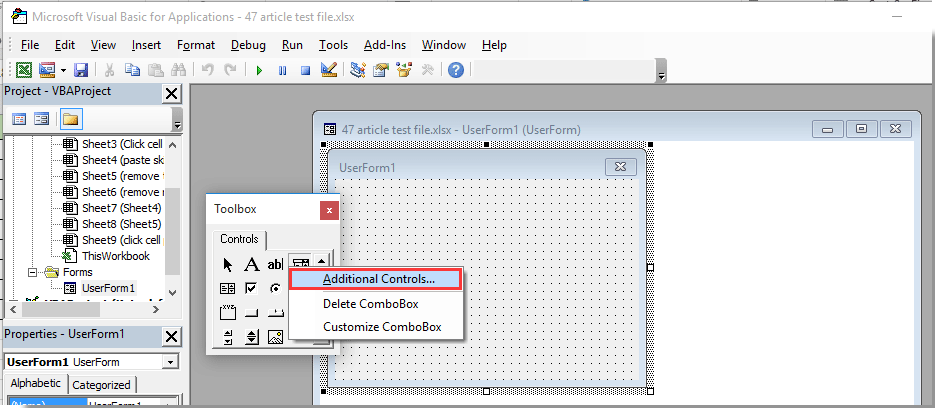
4. Schakel in het dialoogvenster Extra Controls de optie Microsoft MonthView Control aan in het vak Beschikbare Controls, en klik vervolgens op de knop OK.

5. U ziet nu dat de MonthView-knop is toegevoegd in het Toolbox-venster. Klik op deze MonthView-knop en klik vervolgens op het venster UserForm1 om een kalender te maken in het Userform.

Opmerking: U kunt de grootte van het UserForm-venster aanpassen om de ingevoegde kalender te passen door de rand van het UserForm te verslepen.
6. Dubbelklik op de ingevoegde kalender in UserForm1, en vervang in het Code-venster de originele code door het volgende VBA-script.
VBA-code: maak een gebruikersformulier met kalender
Private Sub MonthView1_DateClick(ByVal DateClicked As Date)
On Error Resume Next
Dim xRg As Object
For Each xRg In Selection.Cells
xRg.Value = DateClicked
Next xRg
Unload Me
End SubOpmerking: Deze code helpt bij het invoegen van een datum in de geselecteerde cel na het selecteren van een datum uit de kalender.

Stap 2: Activeer de kalender bij het klikken op een cel
Nu moet u bepaalde cellen specificeren om de kalender te laten verschijnen bij het klikken. Doe het volgende.
7. Dubbelklik op de naam van het blad dat de cellen bevat waarop u zult klikken om de kalender te laten verschijnen in het linker Project-paneel, kopieer en plak vervolgens de onderstaande VBA-code in het Code-venster. Zie screenshot:
VBA-code: Klik op cel om kalender te laten verschijnen
Private Sub Worksheet_SelectionChange(ByVal Target As Range)
If (Target.Count = 1) Then
If Not Intersect(Target, Range("A2:A10")) Is Nothing Then UserForm1.Show
End If
End SubOpmerking: in de code zijn A2:A10 de cellen waarop u zult klikken om de kalender te laten verschijnen. Pas het celbereik aan zoals u nodig heeft.

8. Druk gelijktijdig op Alt + Q om het Microsoft Visual Basic for Applications-venster te sluiten.
Vanaf nu, wanneer u klikt op een cel binnen het gespecificeerde bereik in het huidige werkblad, verschijnt er een kalender zoals in de onderstaande afbeelding te zien is. En de datum wordt automatisch ingevoegd in de geselecteerde cel nadat u een datum in de kalender hebt gekozen.

Laat een kalender verschijnen bij het klikken op een specifieke cel met VBA-code
Deze sectie introduceert de Datumkiezer-functie van Kutools voor Excel. Nadat u deze functie hebt ingeschakeld, zal bij het klikken op een datumcel een kalender verschijnen, waarmee u eenvoudig de bestaande datum kunt vervangen door een nieuwe datum. Volg de onderstaande stappen om deze functie toe te passen.
1. Klik op Kutools > Tekst > Datumkiezer inschakelen.

2. Nadat u deze functie hebt ingeschakeld, klikt u op een datumcel, en verschijnt er een kalenderpictogram rechts van de cel.

3. Klik op het kalenderpictogram om het Date Picker-dialoogvenster te openen, en klik vervolgens op een nieuwe datum om de datum in de geselecteerde cel te vervangen.

Opmerkingen:
 Ongedaan-maken knop: Klik op deze knop om het vervangen van de datum ongedaan te maken;
Ongedaan-maken knop: Klik op deze knop om het vervangen van de datum ongedaan te maken; Sluit-knop: Klik op deze knop om het Date Picker-dialoogvenster te sluiten;
Sluit-knop: Klik op deze knop om het Date Picker-dialoogvenster te sluiten;- Deze functie kan alleen worden toegepast op cellen die een datum bevatten.
Als u een gratis proefperiode (30-dag) van dit hulpprogramma wilt, klikt u op de link om het te downloaden, en gaat u vervolgens naar de bewerking toepassen volgens de hierboven beschreven stappen.
Gerelateerde artikelen:
- Hoe een macro te activeren of uit te voeren door te klikken op een specifieke cel in Excel?
- Hoe de celkleur te veranderen wanneer een cel wordt aangeklikt of geselecteerd in Excel?
- Hoe een pop-upberichtvenster te laten verschijnen wanneer u klikt op een bepaalde cel in Excel?
- Hoe een knop uit te schakelen na één keer klikken in Excel?
- Hoe rechtsklikken op een tabblad uit te schakelen in Excel?
Beste productiviteitstools voor Office
Verbeter je Excel-vaardigheden met Kutools voor Excel en ervaar ongeëvenaarde efficiëntie. Kutools voor Excel biedt meer dan300 geavanceerde functies om je productiviteit te verhogen en tijd te besparen. Klik hier om de functie te kiezen die je het meest nodig hebt...
Office Tab brengt een tabbladinterface naar Office en maakt je werk veel eenvoudiger
- Activeer tabbladbewerking en -lezen in Word, Excel, PowerPoint, Publisher, Access, Visio en Project.
- Open en maak meerdere documenten in nieuwe tabbladen van hetzelfde venster, in plaats van in nieuwe vensters.
- Verhoog je productiviteit met50% en bespaar dagelijks honderden muisklikken!
Alle Kutools-invoegtoepassingen. Eén installatieprogramma
Kutools for Office-suite bundelt invoegtoepassingen voor Excel, Word, Outlook & PowerPoint plus Office Tab Pro, ideaal voor teams die werken met Office-toepassingen.
- Alles-in-één suite — invoegtoepassingen voor Excel, Word, Outlook & PowerPoint + Office Tab Pro
- Eén installatieprogramma, één licentie — in enkele minuten geïnstalleerd (MSI-ready)
- Werkt beter samen — gestroomlijnde productiviteit over meerdere Office-toepassingen
- 30 dagen volledige proef — geen registratie, geen creditcard nodig
- Beste prijs — bespaar ten opzichte van losse aanschaf van invoegtoepassingen