Hoe kunt u verschillende tekst weergeven dan de werkelijke waarde in dezelfde cel?
In Excel wordt de waarde die u invoert in een cel doorgaans zowel in de cel zelf als in de formulebalk weergegeven, wat op elk moment voor gegevensconsistentie en transparantie zorgt. Zoals in de eerste onderstaande schermafbeelding te zien is, komt wat in de cel verschijnt exact overeen met wat u in de formulebalk ziet. Echter, in bepaalde scenario's — zoals het ontwerpen van dashboards, het maken van rapporten of het presenteren van samengevatte informatie — zou u misschien tekst in een cel willen weergeven die verschilt van de onderliggende waarde. Op deze manier kan de cel visueel beschrijvende tekst tonen, maar toch de numerieke of gecodeerde waarde in de formulebalk behouden, zoals te zien is in de tweede schermafbeelding. Het bereiken van deze visuele differentiatie is nuttig om de leesbaarheid te verbeteren of specifieke informatie over te brengen, terwijl u nog steeds berekeningen of data-analyse kunt uitvoeren met de onderliggende waarde. Dit artikel introduceert praktische methoden om dit in Excel te bereiken, met behulp van zowel ingebouwde benaderingen als tijdbesparende add-ins.

Verschillende tekst weergeven dan de waarde in dezelfde cel met Voorwaardelijke opmaak
Maak de weergegeven tekst gelijk aan de werkelijke waarde met Kutools voor Excel
Alternatieve oplossing: Gebruik een VBA-macro om dynamisch verschillende teksten weer te geven
 Verschillende tekst weergeven dan de waarde in dezelfde cel met Voorwaardelijke opmaak
Verschillende tekst weergeven dan de waarde in dezelfde cel met Voorwaardelijke opmaak
Stel dat u de duidelijkheid in een samenvattingstabel wilt verbeteren en de inhoud intuïtiever wilt maken. Bijvoorbeeld, u wilt dat cel C1 het woord "Maandag" toont, maar de onderliggende waarde — het getal dat in de formulebalk verschijnt — blijft 1. Evenzo toont C2 "Dinsdag" terwijl de werkelijke waarde 2 is, enzovoort. Deze techniek is handig wanneer u labels of gebruiksvriendelijke tekst wilt presenteren, maar nog steeds afhankelijk bent van de originele gegevens voor berekeningen, filteren of refereren. Hieronder is een voorbeeldschermafbeelding die het effect demonstreert:
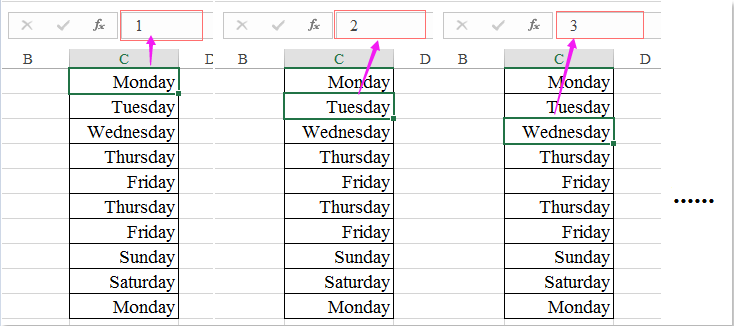
1. Selecteer eerst het bereik van cellen waarin u alternatieve tekst wilt weergeven (bijvoorbeeld cellen C1 tot C7). Klik vervolgens in het lint op Start > Voorwaardelijke opmaak > Nieuwe regel. Dit opent het dialoogvenster Nieuwe opmaakregel. Zie de onderstaande schermafbeelding voor een visuele verwijzing:
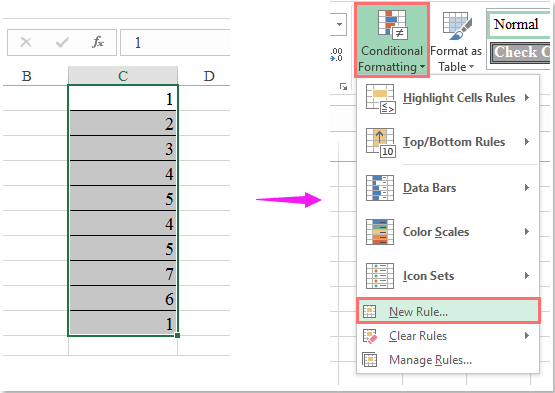
2. Selecteer in het venster Nieuwe opmaakregel Gebruik een formule om te bepalen welke cellen te formatteren uit de lijst. Voer in het formuleveld de volgende formule in (bijvoorbeeld, voor C1 dat "Maandag" toont wanneer de waarde 1 is):
=C1=1
Opmerking: Vervang C1 door de juiste celverwijzing voor uw selectie, en 1 door de werkelijke waarde waarvoor u de weergavetekst conditioneel wilt wijzigen. Als u een bereik formateert (bijvoorbeeld C1:C7), zorg er dan voor dat uw formule begint met de cel linksboven in uw selectie om de voorwaarde correct toe te passen. Gebruik indien nodig relatieve of absolute verwijzingen. Het dialoogvenster zou er zo uit moeten zien:

3. Klik op de knop Opmaak om het dialoogvenster Celopmaak te openen. Onder het tabblad Getal selecteert u Aangepast in het linkerpaneel. Typ in het veld Type de tekst die u wilt weergeven, tussen dubbele aanhalingstekens — bijvoorbeeld:
"Maandag"
Het is essentieel om dubbele aanhalingstekens te gebruiken; anders wordt de tekst mogelijk niet correct weergegeven. Zie het onderstaande voorbeeld:

Opmerking: Zorg ervoor dat u de aanhalingstekens rond uw tekst plaatst, anders retourneert Excel een fout of toont de formaatcode in plaats van uw gewenste label.
4. Klik op OK om het dialoogvenster Celopmaak te sluiten, en klik vervolgens opnieuw op OK in het dialoogvenster Nieuwe opmaakregel om de regel toe te passen. De gerichte numerieke waarden in de cellen worden nu weergegeven als uw gespecificeerde tekst, zoals “Maandag” in plaats van 1, zoals hieronder geïllustreerd:

Opmerking: Om verschillende waarden in te stellen om verschillende teksten weer te geven, herhaalt u eenvoudig het proces voor elke waarde die u wilt aanpassen. Voer de relevante formule in het dialoogvenster Voorwaardelijke opmaak in en specificeer de weergavetekst voor elke voorwaarde. Deze techniek is efficiënt bij het omgaan met een klein vast aantal waarden, zoals dagen van de week, statussen of categorieën.
| Voorwaardelijke formule | Opmaak (Getal: Aangepast) |
| =C1=2 | "Dinsdag" |
| =C1=3 | "Woensdag" |
| =C1=4 | "Donderdag" |
| =C1=5 | "Vrijdag" |
| =C1=6 | "Zaterdag" |
| =C1=7 | "Zondag" |
Toepasselijk scenario: Deze oplossing is ideaal wanneer u een beperkt aantal bekende waarden heeft en gebruiksvriendelijke labels wilt presenteren, terwijl de originele waarden voor berekeningen of zoekacties behouden blijven.
Voordelen: Geen formules of externe code vereist; toont visueel intuïtieve gegevens.
Beperkingen: Voor elk nieuw waarde/tekst-paar moet een aparte opmaakregel worden toegevoegd, wat bij grote datasets vervelend kan worden. De oorspronkelijke celwaarde blijft ongewijzigd voor berekeningsdoeleinden, maar het zichtbare label kan misleidend zijn als het niet gedocumenteerd is. Ook verandert deze aanpak de celwaarde zelf niet fysiek — alleen de weergave-indeling verandert conditioneel.
Praktische tips: Als u deze weergavelogica elders opnieuw wilt gebruiken, gebruikt u het hulpprogramma Opmaak kopiëren om voorwaardelijke opmaakregels te kopiëren. Als de regels niet lijken te werken, controleer dan of de celverwijzingen in de formule exact overeenkomen met uw selectie.
Problemen oplossen: Als de tekst niet verschijnt zoals verwacht, controleer dan of er geen conflicterende voorwaardelijke opmaakregels in dezelfde cellen zijn. Zorg er ook voor dat uw aangepaste formaatstring tussen dubbele aanhalingstekens is ingevoerd en dat de formuleverwijzingen correct zijn. Houd er rekening mee dat Voorwaardelijke opmaak alleen de celweergave wijzigt en geen invloed heeft op gegevensexport of integratie met externe systemen.
 Maak de weergegeven tekst gelijk aan de werkelijke waarde met Kutools voor Excel
Maak de weergegeven tekst gelijk aan de werkelijke waarde met Kutools voor Excel
In sommige situaties merkt u mogelijk na het toepassen van aangepaste nummeropmaak of voorwaardelijke opmaak dat de weergegeven waarde van de cel niet meer overeenkomt met de echte onderliggende waarde, wat kan leiden tot verwarring of fouten bij het uitvoeren van verdere analyses of het delen van gegevens. Als u cellen snel wilt terugzetten — zodat de tekst die in de cel wordt weergegeven precies overeenkomt met wat in de formulebalk verschijnt, en beide de daadwerkelijk opgeslagen waarde weerspiegelen — biedt Excel geen eenvoudige native functie voor deze taak.
Met Kutools voor Excel is het oplossen van dit probleem opmerkelijk efficiënt. De functie Naar werkelijke waarden is speciaal hiervoor ontworpen: om de weergavetekst direct te synchroniseren met de echte celwaarde, waarbij alle aangepaste opmaak die leidt tot verschillen wordt verwijderd.
Kutools voor Excel - Geleverd met meer dan 300 essentiële tools voor Excel. Geniet van permanent gratis AI-functies! Download nu!
Nadat u Kutools voor Excel hebt geïnstalleerd, volgt u deze eenvoudige stappen:
1. Selecteer de cellen waarin u wilt dat de weergegeven tekst overeenkomt met de werkelijke waarde, navigeer vervolgens naar het tabblad Kutools en klik op Naar werkelijke waarden. Raadpleeg de schermafbeelding voor de exacte locatie:

2. Met één klik wordt de weergave bijgewerkt en komt de weergegeven tekst nu overeen met de onderliggende gegevens. De cel toont de echte waarde zoals deze in de formulebalk verschijnt:
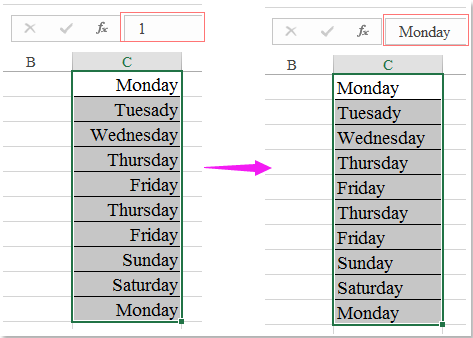
Toepasselijk scenario: Gebruik deze methode wanneer u aangepaste opgemaakte cellen wilt ontmaskeren en de weergave wilt herstellen zodat deze de letterlijke waarden toont, om misinterpretatie of invoerfouten te voorkomen.
Voordelen: Extreem snel te gebruiken, batchverwerking wordt ondersteund, en er hoeft geen individuele opmaak handmatig te worden gewist.
Beperkingen: Vereist de installatie van de Kutools voor Excel-invoegtoepassing. Wees voorzichtig bij het werken in gedeelde omgevingen, omdat wijzigingen direct zijn en de weergave van uw gegevens voor alle downstream-gebruik beïnvloeden.
Klik om Kutools voor Excel te downloaden en gratis te proberen Nu!
 Alternatieve oplossing: Gebruik een VBA-macro om dynamisch verschillende teksten weer te geven
Alternatieve oplossing: Gebruik een VBA-macro om dynamisch verschillende teksten weer te geven
Als u meer dynamische toewijzing nodig heeft — zoals het verwerken van waarden op basis van externe lookups, gebruikersinvoer of grote datasets — biedt een aangepaste VBA-macro veel flexibiliteit. Deze oplossing is geschikt voor gevorderde gebruikers en scenario's waarin native opmaak ontoereikend is.
1. Druk op Alt+F11 om de VBA-editor te openen. In het Microsoft Visual Basic for Applications venster, klik op Invoegen > Module.
2. Kopieer en plak de volgende code in de module:
Sub DisplayCustomText()
Dim cell As Range
Dim WorkRng As Range
On Error Resume Next
xTitleId = "KutoolsforExcel"
Set WorkRng = Application.Selection
Set WorkRng = Application.InputBox("Select range for custom display", xTitleId, WorkRng.Address, Type:=8)
For Each cell In WorkRng
Select Case cell.Value
Case 1
cell.NumberFormat = """Monday"""
Case 2
cell.NumberFormat = """Tuesday"""
Case 3
cell.NumberFormat = """Wednesday"""
Case 4
cell.NumberFormat = """Thursday"""
Case 5
cell.NumberFormat = """Friday"""
Case 6
cell.NumberFormat = """Saturday"""
Case 7
cell.NumberFormat = """Sunday"""
Case Else
cell.NumberFormat = "General"
End Select
Next
End Sub3. Voer de macro uit door op de ![]() knop te klikken, of druk op F5. Er verschijnt een dialoogvenster waarin u wordt gevraagd het bereik te selecteren waarop u deze logica wilt toepassen.
knop te klikken, of druk op F5. Er verschijnt een dialoogvenster waarin u wordt gevraagd het bereik te selecteren waarop u deze logica wilt toepassen.
Nadat u de macro hebt uitgevoerd, zal elke cel in het geselecteerde bereik de dagnaam tonen die overeenkomt met de waarde, zonder de onderliggende numerieke waarde te wijzigen.
Uitleg parameters:
De macro gebruikt de eigenschap NumberFormat om in te stellen hoe waarden worden weergegeven, waarbij ze worden gematcht met een dagnaam als ze tussen 1 en 7 liggen; anders wordt het standaardformaat toegepast.
Voorzorgsmaatregelen: Resultaten zijn alleen visueel; de werkelijke celwaarden blijven ongewijzigd voor formules en berekeningen. Om terug te keren naar de oorspronkelijke staat, reset u handmatig het getalformaat of gebruikt u de functie Naar werkelijke waarden van Kutools.
Tips: U kunt deze macro aanpassen voor andere mapping schema’s door eenvoudig de Select Case-blokken te bewerken.
Samenvattingsuggesties:
Het kiezen tussen Voorwaardelijke opmaak of de VBA-aanpak hangt af van uw specifieke behoeften — rekening houdend met het aantal verschillende toewijzingen, de gemakkelijkheid van latere onderhoud, compatibiliteit met gedeelde bestanden en gebruikerskennis. Voor snelle herstelacties of batchbewerkingen biedt Kutools voor Excel zeer handige opties om gegevensnauwkeurigheid en helderheid te garanderen.
Beste productiviteitstools voor Office
Verbeter je Excel-vaardigheden met Kutools voor Excel en ervaar ongeëvenaarde efficiëntie. Kutools voor Excel biedt meer dan300 geavanceerde functies om je productiviteit te verhogen en tijd te besparen. Klik hier om de functie te kiezen die je het meest nodig hebt...
Office Tab brengt een tabbladinterface naar Office en maakt je werk veel eenvoudiger
- Activeer tabbladbewerking en -lezen in Word, Excel, PowerPoint, Publisher, Access, Visio en Project.
- Open en maak meerdere documenten in nieuwe tabbladen van hetzelfde venster, in plaats van in nieuwe vensters.
- Verhoog je productiviteit met50% en bespaar dagelijks honderden muisklikken!
Alle Kutools-invoegtoepassingen. Eén installatieprogramma
Kutools for Office-suite bundelt invoegtoepassingen voor Excel, Word, Outlook & PowerPoint plus Office Tab Pro, ideaal voor teams die werken met Office-toepassingen.
- Alles-in-één suite — invoegtoepassingen voor Excel, Word, Outlook & PowerPoint + Office Tab Pro
- Eén installatieprogramma, één licentie — in enkele minuten geïnstalleerd (MSI-ready)
- Werkt beter samen — gestroomlijnde productiviteit over meerdere Office-toepassingen
- 30 dagen volledige proef — geen registratie, geen creditcard nodig
- Beste prijs — bespaar ten opzichte van losse aanschaf van invoegtoepassingen