Hoe kunt u de rijhoogte aanpassen op basis van celwaarden in Excel?
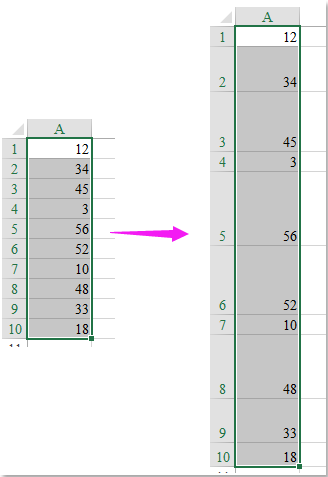
Om de rijhoogte in een werkblad te wijzigen, zullen de meesten van ons de functie Rijhoogte gebruiken om de hoogte van de geselecteerde rij in te stellen. Echter, als u een lijst met getallen hebt en nu de rijhoogte wilt instellen op basis van de celwaarden zoals weergegeven in de volgende schermafbeelding, hoe zou u deze taak dan kunnen uitvoeren in Excel?
 Wijzig de rijhoogte op basis van celwaarde met VBA-code
Wijzig de rijhoogte op basis van celwaarde met VBA-code
Er is geen directe manier om meerdere rijhoogtes tegelijkertijd te wijzigen op basis van celwaarden, maar met de volgende VBA-code kunt u deze taak zo snel mogelijk afronden.
1. Houd de toetsen ALT + F11 ingedrukt om het Microsoft Visual Basic for Applications-venster te openen.
2. Klik op Invoegen > Module en plak de volgende code in het modulevenster.
VBA-code: Wijzig de rijhoogte op basis van celwaarde:
Sub rowheight()
'Updateby Extendoffice
Dim hgt As Variant
Dim WorkRng As Range
xTxt = ActiveWindow.RangeSelection.Address
Set WorkRng = Application.InputBox("please select the data range:", "Kutools for Excel", xTxt, , , , , 8)
For Each H In WorkRng
If H.Value > 15 Then
hgt = H.Value
H.EntireRow.Select
Selection.rowheight = hgt
End If
Next H
End Sub
3. Druk vervolgens op de F5-toets om deze code uit te voeren, en er verschijnt een pop-upvenster waarin u wordt gevraagd de cellen te selecteren waarvoor u de rijhoogte wilt instellen op basis van de celwaarden, zie onderstaande schermafbeelding:
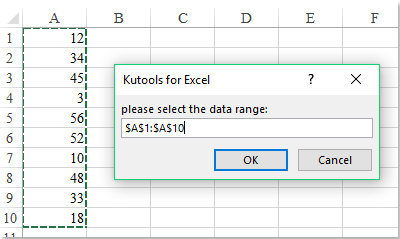
4. Klik vervolgens op de knop OK, en de rijhoogte is aangepast op basis van de celwaarde zoals hieronder weergegeven:
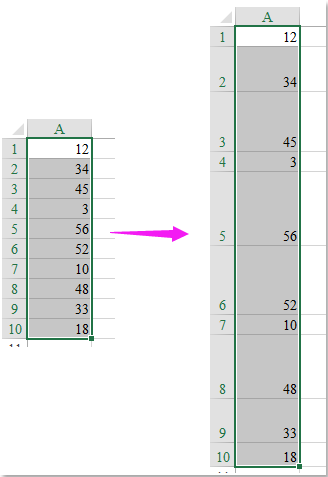
Opmerking: In de bovenstaande VBA-code geeft If H.Value > 15 Then aan dat als de celwaarde groter is dan 15, de rijhoogte zal worden gewijzigd; als de celwaarde kleiner is dan 15, blijft de rijhoogte de standaardhoogte. U kunt dit naar wens aanpassen.
Beste productiviteitstools voor Office
Verbeter je Excel-vaardigheden met Kutools voor Excel en ervaar ongeëvenaarde efficiëntie. Kutools voor Excel biedt meer dan300 geavanceerde functies om je productiviteit te verhogen en tijd te besparen. Klik hier om de functie te kiezen die je het meest nodig hebt...
Office Tab brengt een tabbladinterface naar Office en maakt je werk veel eenvoudiger
- Activeer tabbladbewerking en -lezen in Word, Excel, PowerPoint, Publisher, Access, Visio en Project.
- Open en maak meerdere documenten in nieuwe tabbladen van hetzelfde venster, in plaats van in nieuwe vensters.
- Verhoog je productiviteit met50% en bespaar dagelijks honderden muisklikken!
Alle Kutools-invoegtoepassingen. Eén installatieprogramma
Kutools for Office-suite bundelt invoegtoepassingen voor Excel, Word, Outlook & PowerPoint plus Office Tab Pro, ideaal voor teams die werken met Office-toepassingen.
- Alles-in-één suite — invoegtoepassingen voor Excel, Word, Outlook & PowerPoint + Office Tab Pro
- Eén installatieprogramma, één licentie — in enkele minuten geïnstalleerd (MSI-ready)
- Werkt beter samen — gestroomlijnde productiviteit over meerdere Office-toepassingen
- 30 dagen volledige proef — geen registratie, geen creditcard nodig
- Beste prijs — bespaar ten opzichte van losse aanschaf van invoegtoepassingen